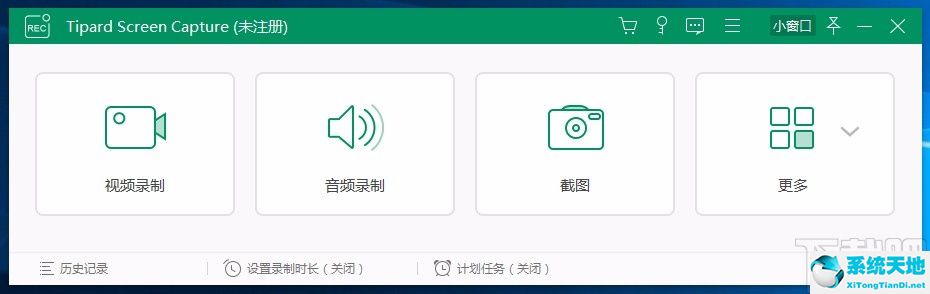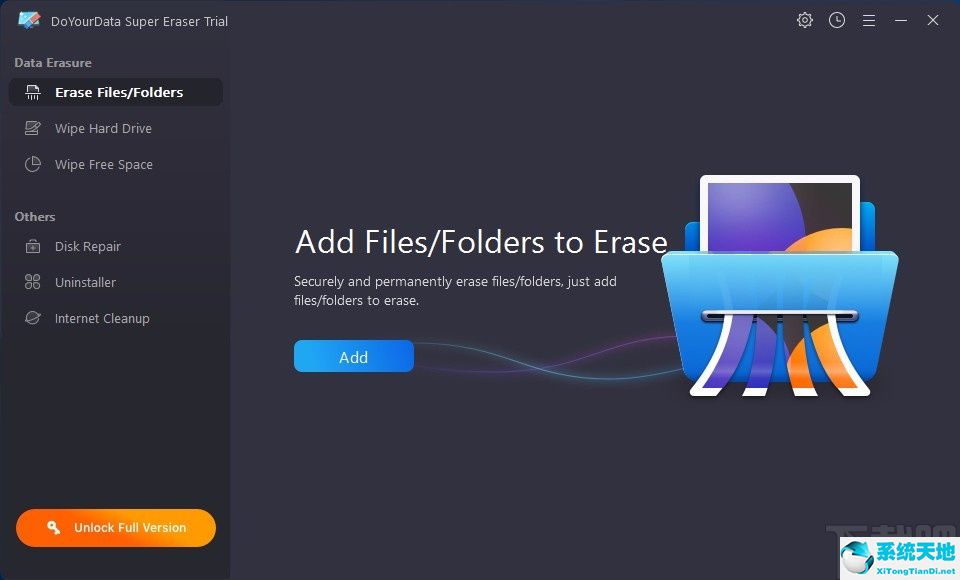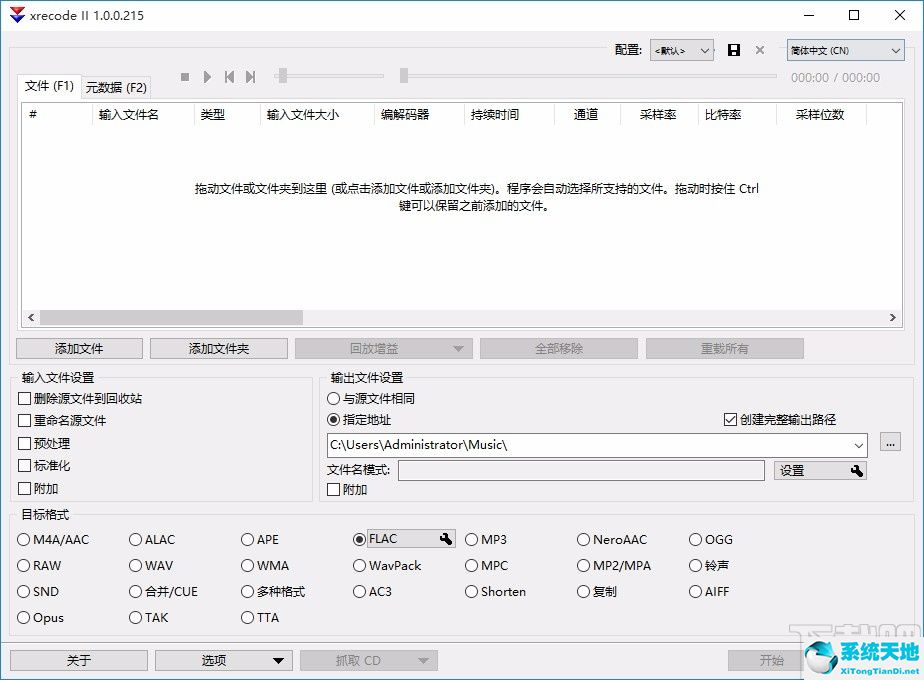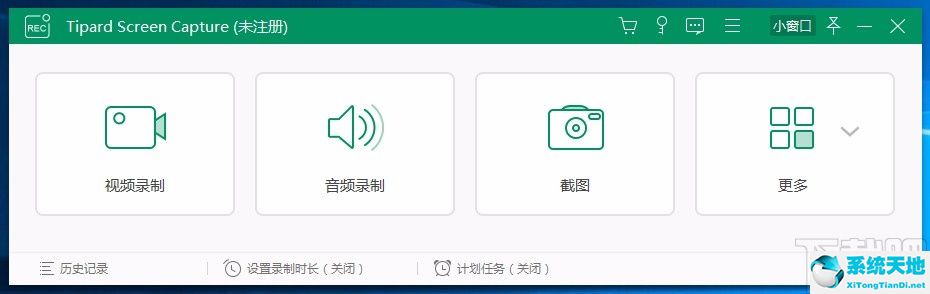win10系统合并小图标的方法(合并桌面图标(win10怎么合并任务栏右下角图标))
win10系统合并小图标的方法, Win10系统是一个应用广泛的操作系统,功能非常全面,性能稳定,用户操作起来很方便,也很放心。在使用这个操作系统的过程中,
您会看到许多软件图标显示在桌面右下角的通知栏中。有些朋友会觉得通知栏显示的软件图标太多,所以为了保持桌面的整洁,会合并一些小图标。由于很多小伙伴不知道怎么操作,
那么边肖就给大家详细介绍一下win10系统中合并小图标的具体操作方法,有需要的朋友可以看看,收藏一下。

方法步骤1。首先,打开电脑。我们在电脑底部的任务栏中右击鼠标,桌面上会出现一个下拉框。我们在下拉框中选择“任务栏设置”选项。
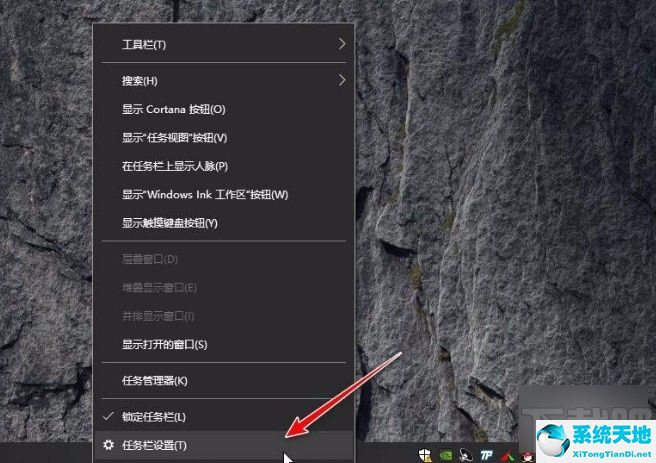
2.然后我们会进入任务栏设置页面,在这里我们可以找到“要在任务栏上显示哪些图标”并点击它。
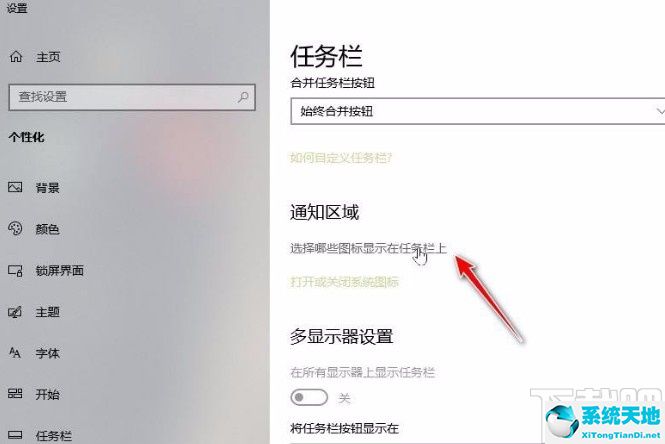
3.然后我们会看到下图所示的界面,找到界面左上方的“总是显示通知区所有图标”选项,点击该选项下方的切换按钮将其关闭。
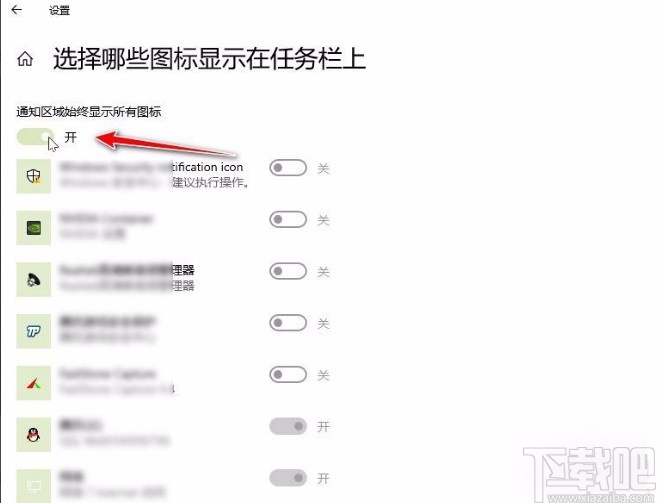
4.接下来,在界面上找到需要合并的软件小图标。我们只要点击这些图标后面的开关按钮就可以打开它们。
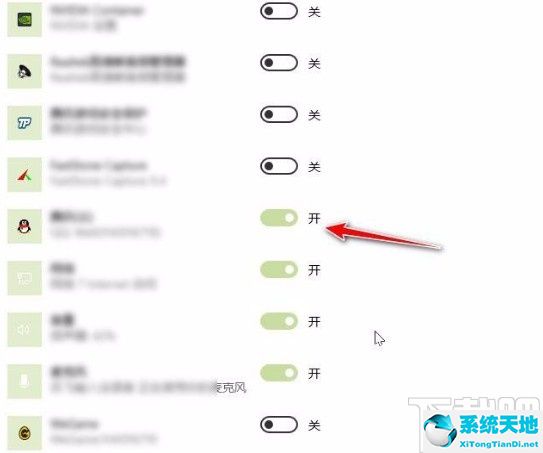
5.以上步骤全部完成后,我们点击桌面右下角的向上箭头按钮,你会看到刚才选中的小图标全部合并在下拉框中,如下图所示,供你参考。
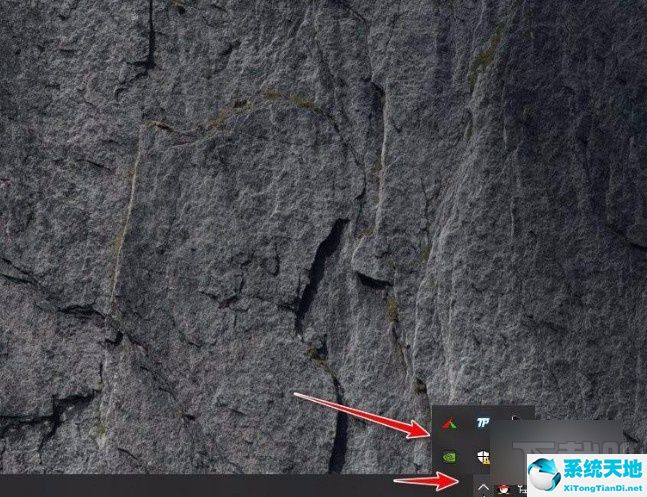
以上是边肖为大家整理的win10系统合并小图标的具体操作方法。该方法简单易懂。有需要的朋友可以看看。希望这篇教程对大家有帮助。
win10系统合并小图标的方法,以上就是本文为您收集整理的win10系统合并小图标的方法最新内容,希望能帮到您!更多相关内容欢迎关注。
郑重声明:本文版权归原作者所有,转载文章仅为传播更多信息之目的,如作者信息标记有误,请第一时候联系我们修改或删除,多谢。本文地址:https://www.sjzdingshang.com/post/208975.html