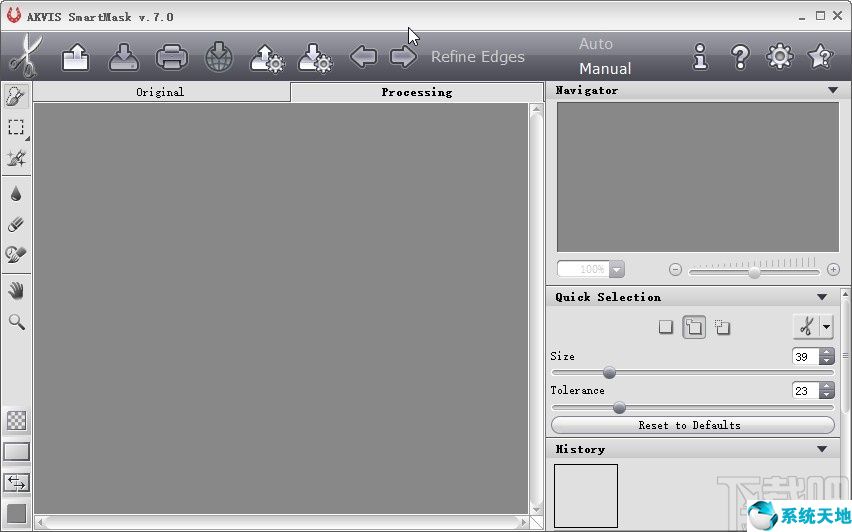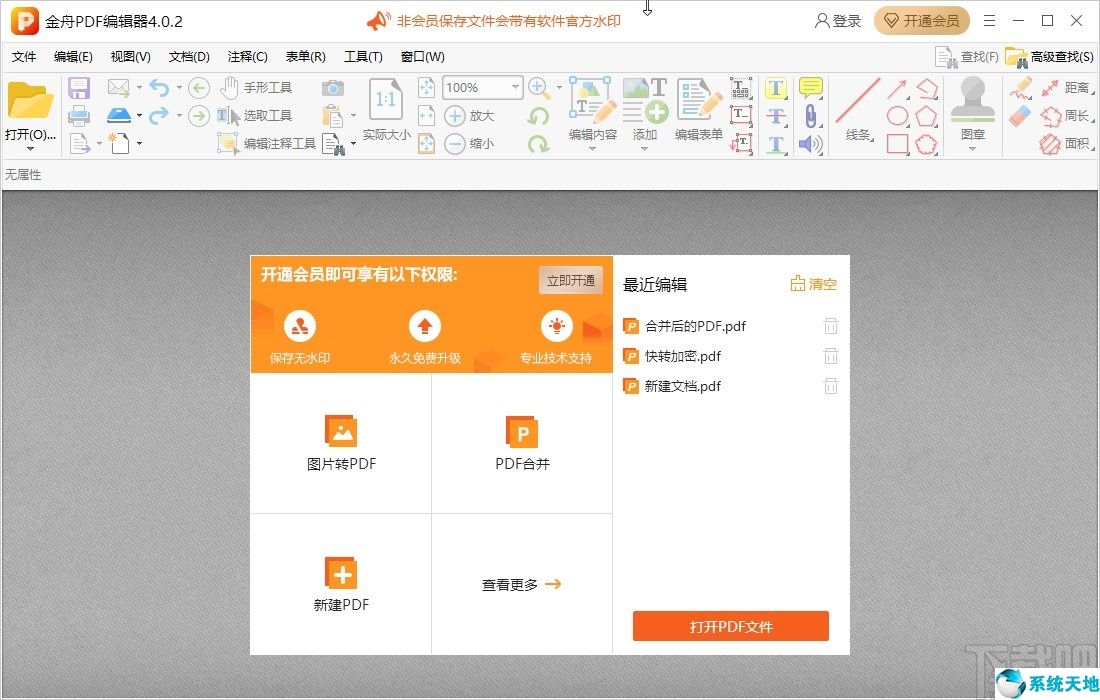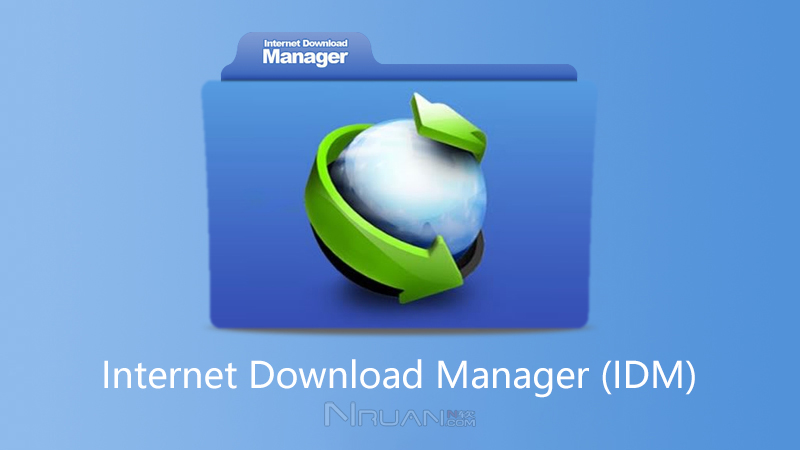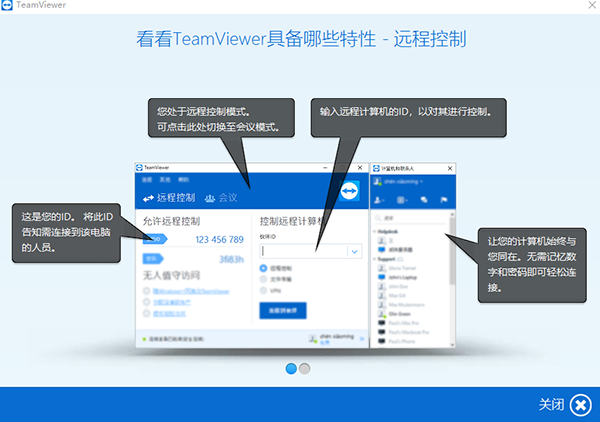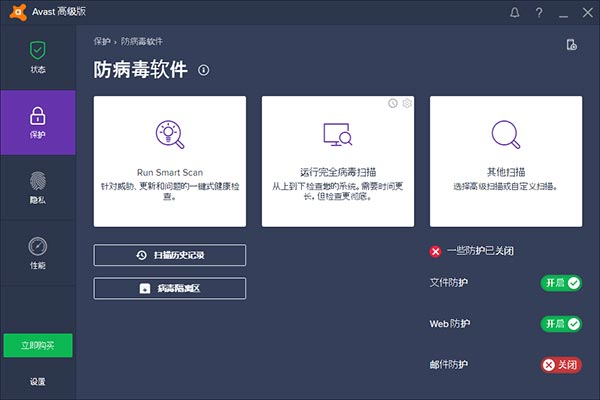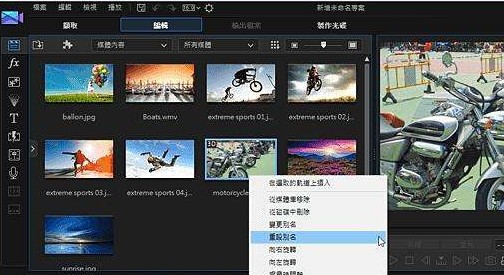win10系统禁用摄像头的具体操作方法(win10 禁用摄像头(window10怎么禁用摄像头))
win10系统禁用摄像头的具体操作方法, Win10系统是常用的Windows操作系统。用户在操作电脑时往往需要使用一些其他的外接设备,比如外接耳机、摄像头等。连接这些设备后,如果不想用,可以直接在系统中禁用。
这样就不需要断开它们,下次使用起来也更方便。但是很多用户还不知道如何在win10系统中禁用摄像头,所以边肖就给大家分享一下在win10系统中禁用摄像头的具体操作方法。
感兴趣的朋友不妨一起看看这个教程,希望这个教程能帮到大家。
方法步骤1。首先我们打开系统的界面,找到这台pc图标,用鼠标右键点击,在打开菜单中点击属性选项。
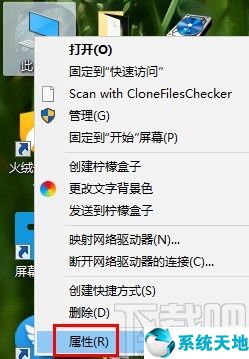
2.打开属性后的界面如下图所示。我们可以在左侧的这些操作选项中找到“设备管理器”的选项,然后点击它。
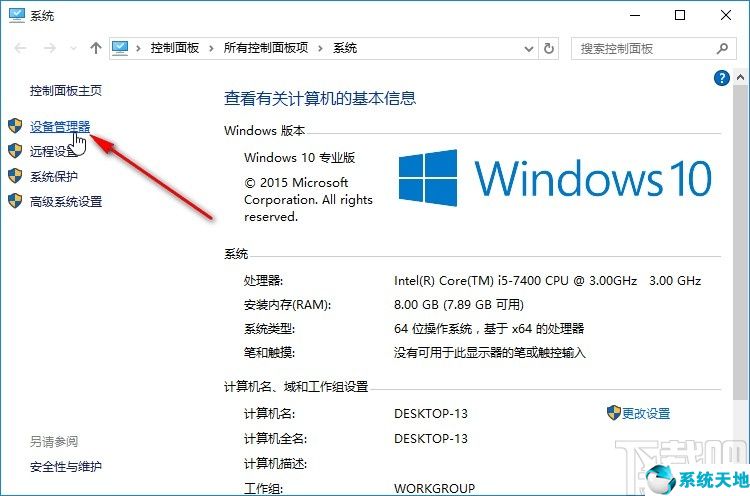
3.点击这个设备管理器,打开设备管理器界面,可以找到图像设备的选项,摄像设备就在其中。
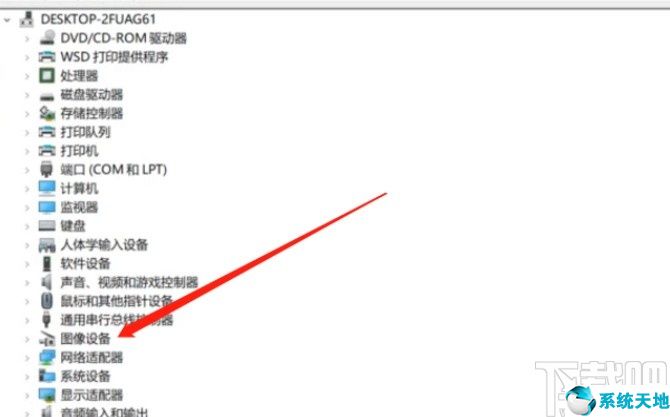
4.打开此图像设备后,您可以在计算机上看到当前连接的相机设备。选中它后,用鼠标右键单击它。
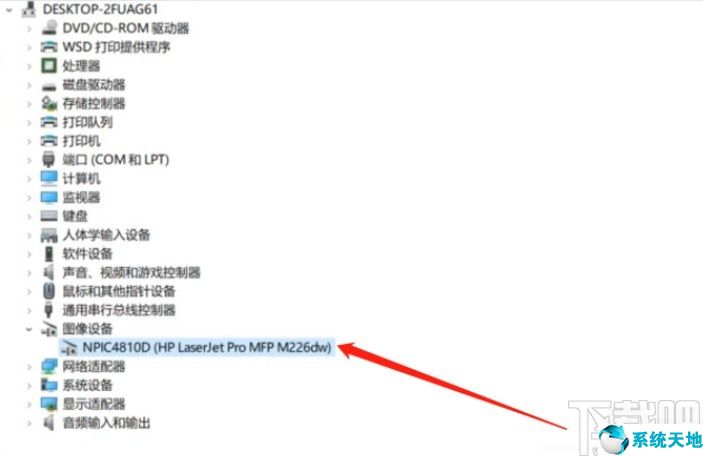
5.用鼠标右键单击设备后,在打开的菜单选项中选择禁用此选项,然后单击。
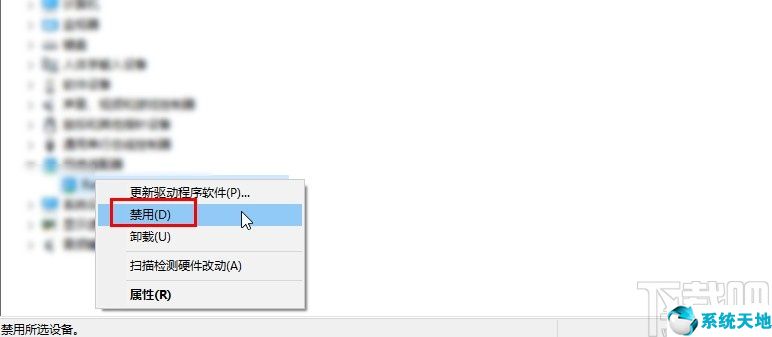
6.点击禁用,然后会出现一个界面,询问我们是否确定要禁用该设备。单击“是”按钮进行确认。
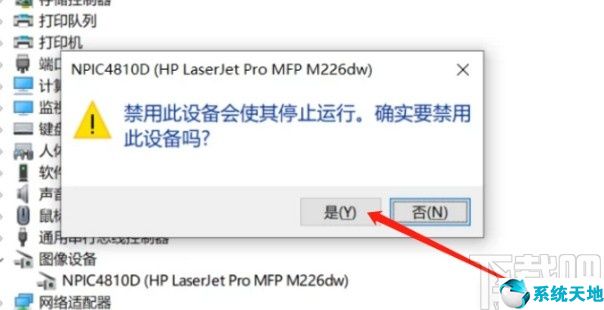
以上就是边肖今天给大家分享的使用win10系统时禁用摄像头的具体操作方法。感兴趣的朋友不妨一起看看这个教程。希望这个教程能帮到大家。
win10系统禁用摄像头的具体操作方法,以上就是本文为您收集整理的win10系统禁用摄像头的具体操作方法最新内容,希望能帮到您!更多相关内容欢迎关注。
郑重声明:本文版权归原作者所有,转载文章仅为传播更多信息之目的,如作者信息标记有误,请第一时候联系我们修改或删除,多谢。本文地址:https://www.sjzdingshang.com/post/209582.html