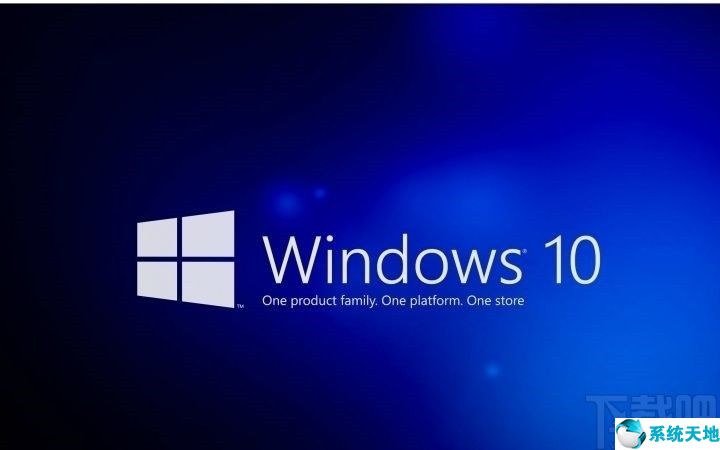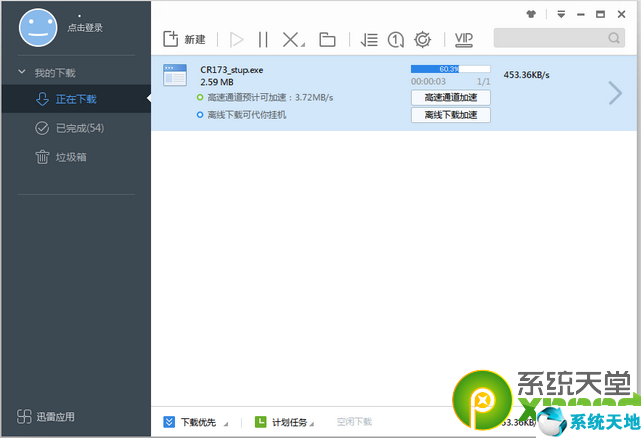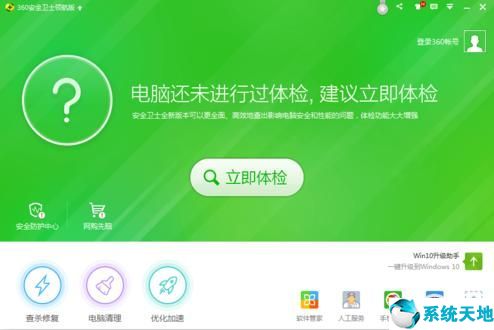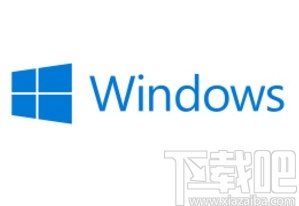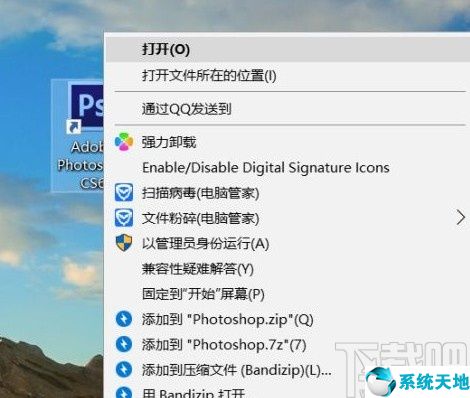win10系统退出桌面磁贴模式的方法(微软电脑退出磁贴桌面(电脑怎么退出已固定的磁贴))
win10系统退出桌面磁贴模式的方法, 电脑已经成为生活中非常重要的工具,我们在工作和生活中会用它进行很多操作。目前最常用的电脑系统是win10系统,各方面都有了很大的提升。在使用这个操作系统的过程中,
有时候不小心把电脑设置成了平铺模式。这种模式在生活中很少用到,所以很多朋友都不习惯。在这种情况下,我们需要退出平铺模式。由于很多朋友不会操作,
那么边肖就给大家详细介绍一下win10系统退出桌面磁贴模式的具体操作方法,有需要的朋友可以看看。

方法步骤1。首先,打开电脑。我们在电脑桌面的空白处右击鼠标,桌面上会显示一个下拉框。在下拉框中选择“显示设置”选项。
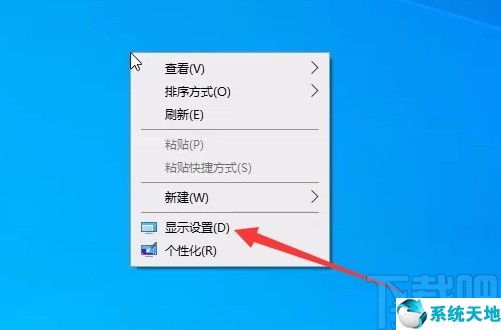
2.然后我们将进入显示设置页面。我们将在页面左侧找到“平板电脑模式”选项,然后单击它。我们会在界面顶部找到“我登录时”选项,点击该选项下方的下拉按钮,在下拉框中设置“使用桌面模式”选项。
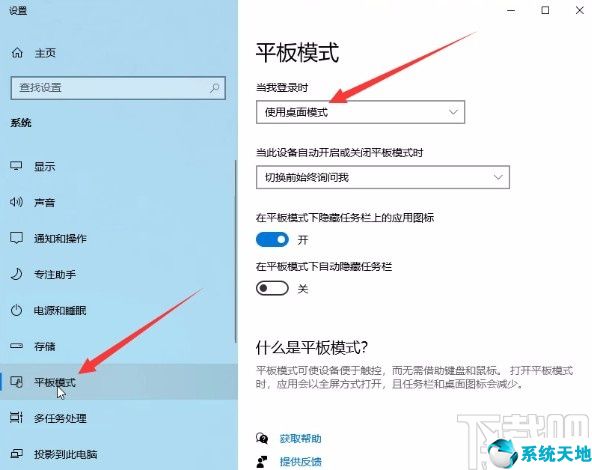
3.然后回到桌面,再次在桌面空白处右击鼠标,界面会出现一个下拉框。在下拉框中选择“个性化”选项。
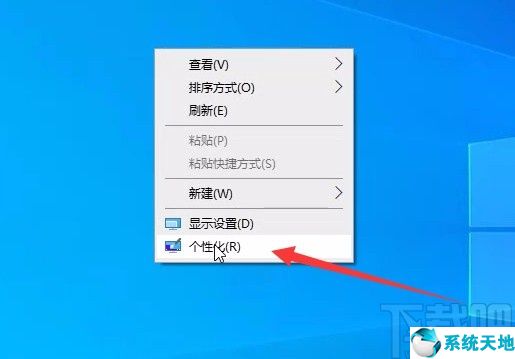
4.接下来,我们将进入个性化页面。我们会点击页面左侧的“主题”选项,在界面上找到“桌面图标设置”选项并点击。
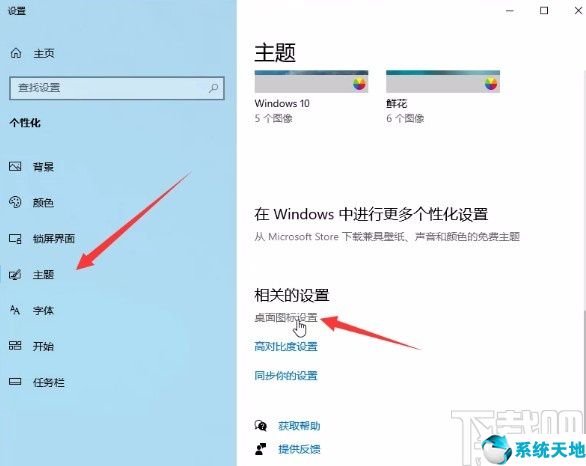
5.最后,界面上会出现一个桌面图标设置窗口。我们可以在窗口中勾选需要显示在桌面上的应用,然后点击窗口下方的“确定”。
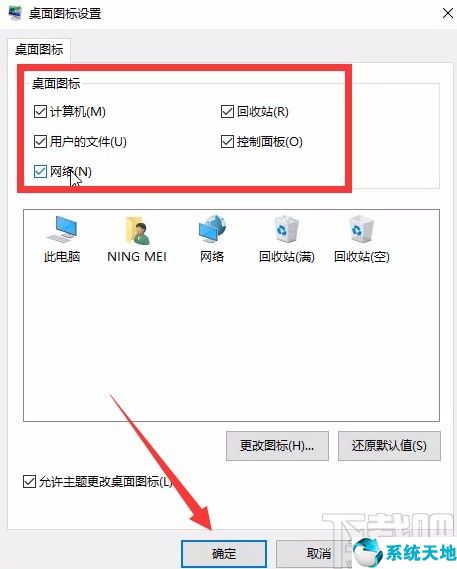
以上是边肖整理的win10系统退出桌面磁贴模式的具体操作方法。方法简单易懂,有需要的朋友可以看看。希望这篇教程对大家有帮助。
win10系统退出桌面磁贴模式的方法,以上就是本文为您收集整理的win10系统退出桌面磁贴模式的方法最新内容,希望能帮到您!更多相关内容欢迎关注。
郑重声明:本文版权归原作者所有,转载文章仅为传播更多信息之目的,如作者信息标记有误,请第一时候联系我们修改或删除,多谢。本文地址:https://www.sjzdingshang.com/post/209619.html