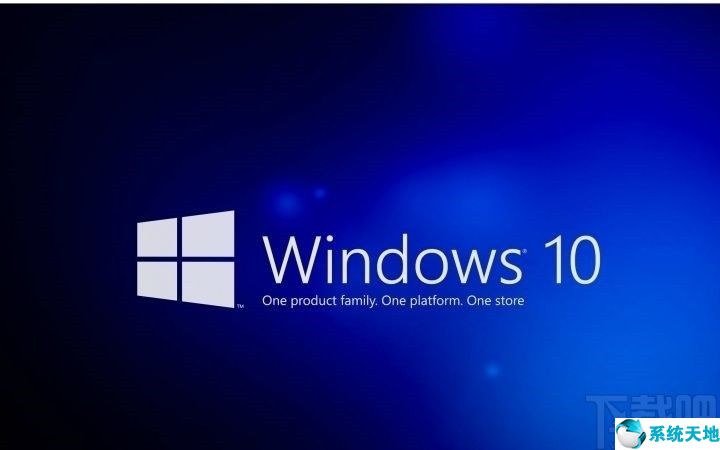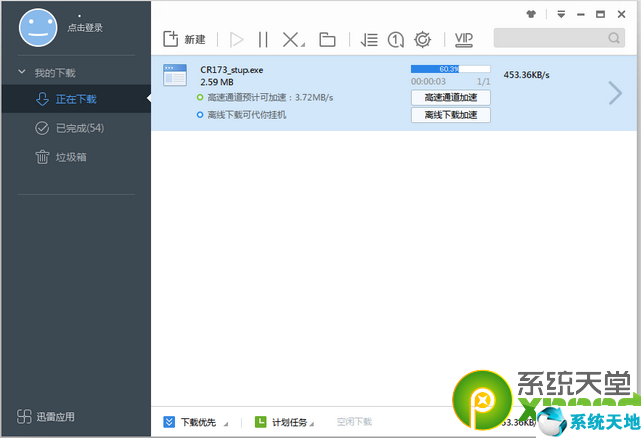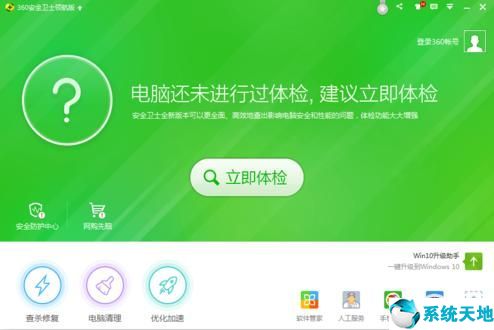win10系统自定义诊断内容的方法(win10系统自定义设置(win10进入自动诊断))
win10系统自定义诊断内容的方法, 电脑已经成为生活中非常重要的工具,无论是办公还是娱乐都不可或缺。对于电脑来说,一个好用的操作系统非常重要。win10系统是目前广泛使用的操作系统,在性能和功能上非常优秀。
在使用电脑的过程中,有时需要对电脑中的一些问题进行诊断。默认情况下,计算机会诊断一些必要的数据。但实际上往往需要对其他类型的数据进行诊断,这就需要定制诊断内容。
那么接下来小编就给大家详细介绍一下win10系统自定义诊断内容的具体操作方法,有需要的朋友可以看看。

方法步骤1。首先,打开电脑。我们找到位于电脑桌面左下角的开始图标按钮,点击这个按钮进行下一步操作。
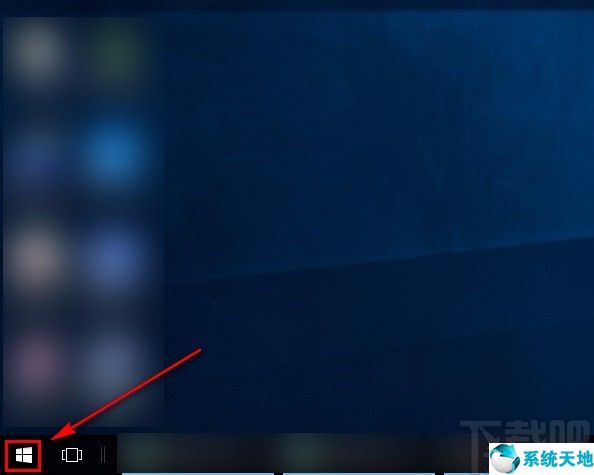
2.然后开始按钮上方会出现一个窗口。我们可以在窗口左侧找到“设置”按钮,点击它进入设置页面。
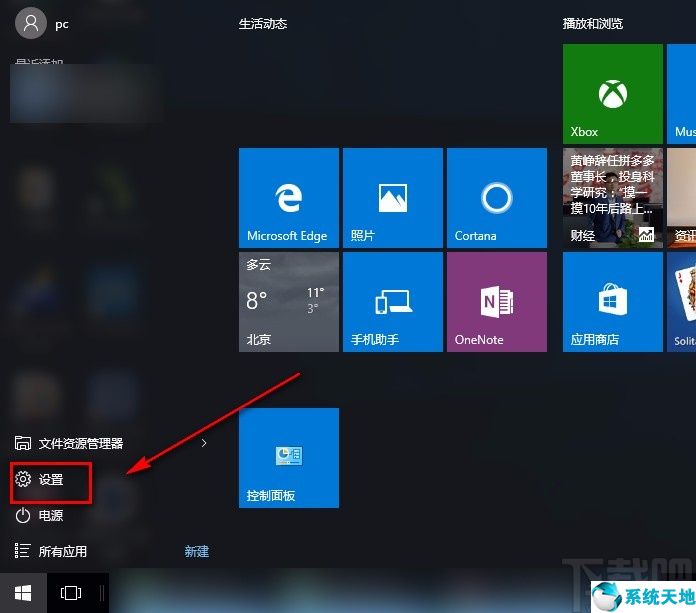
3.然后在设置页面,我们找到页面上的“隐私”选项,点击这个选项进入隐私页面。
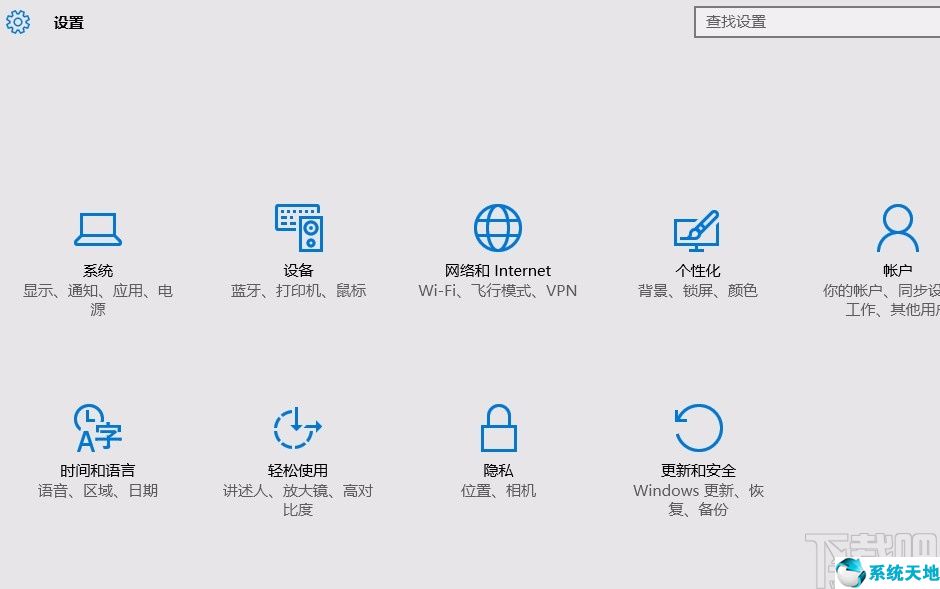
4.接下来,在隐私页面中,我们会在页面左侧找到“反馈和诊断”选项。点击该选项,界面上会出现相关的操作选项。
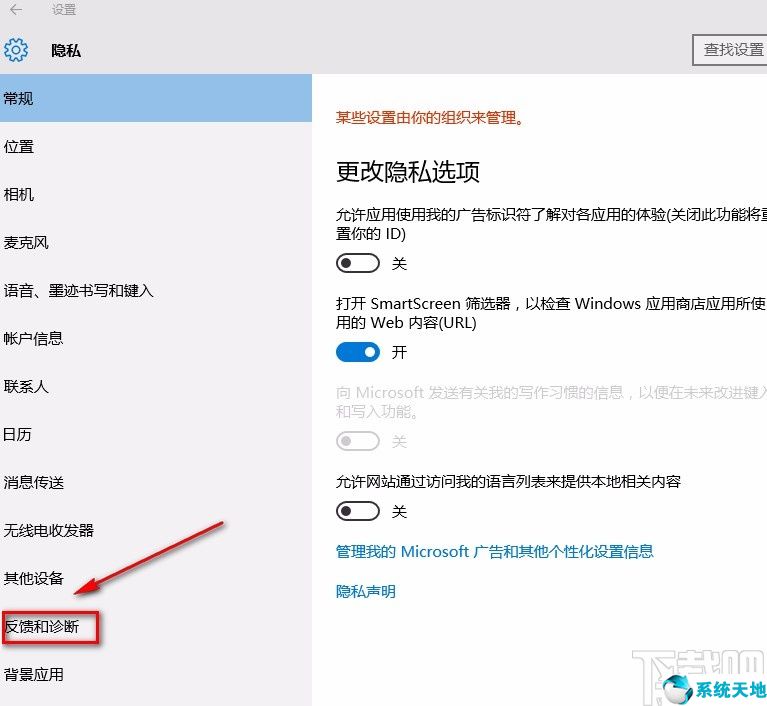
5.完成以上所有步骤后,我们在界面上找到“可诊断数据”选项,点击此选项,使其前面的小圆圈变黑,然后我们就可以自定义诊断内容了。
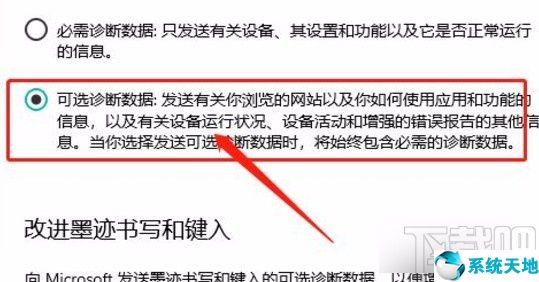
以上是边肖为大家整理的win10系统自定义诊断内容的具体操作方法。该方法简单易懂。有需要的朋友可以看看。希望这篇教程对大家有帮助。
win10系统自定义诊断内容的方法,以上就是本文为您收集整理的win10系统自定义诊断内容的方法最新内容,希望能帮到您!更多相关内容欢迎关注。
郑重声明:本文版权归原作者所有,转载文章仅为传播更多信息之目的,如作者信息标记有误,请第一时候联系我们修改或删除,多谢。本文地址:https://www.sjzdingshang.com/post/209627.html