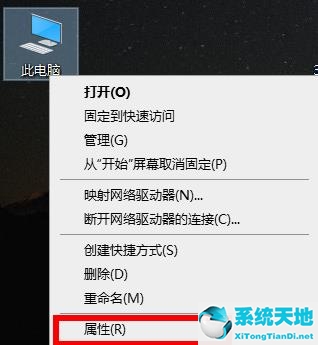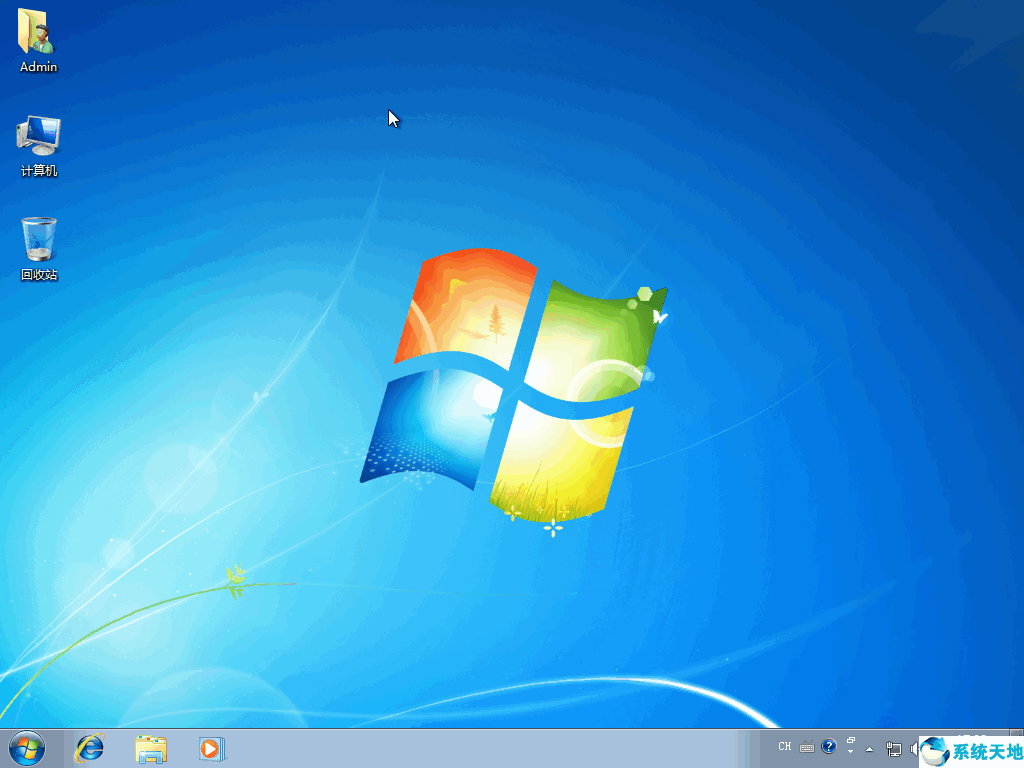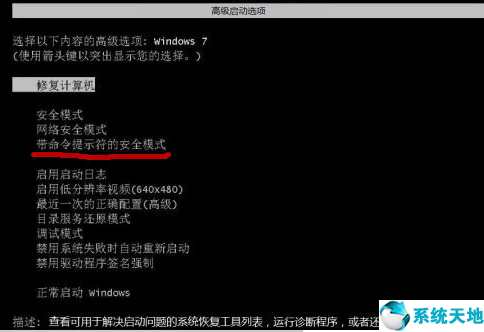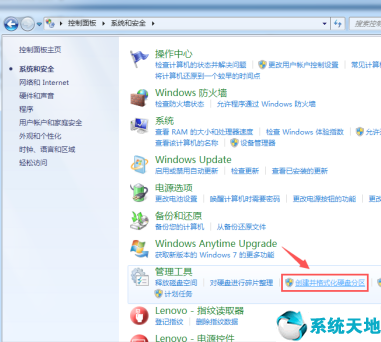Win10和Win7怎么共享打印机(win10和win7系统怎么共享打印机(win10和win7之间如何共享打印机))
Win10和Win7怎么共享打印机, 当我们使用电脑时,有时我们可能需要共享打印机和文件。很多小伙伴对共享文件和打印机的设置方法不是特别清楚。下面小编就给大家一个Win10和Win7共享打印机的方法,一起学习。

Win10和Win7如何共享打印机;
Win10共享打印机文件:
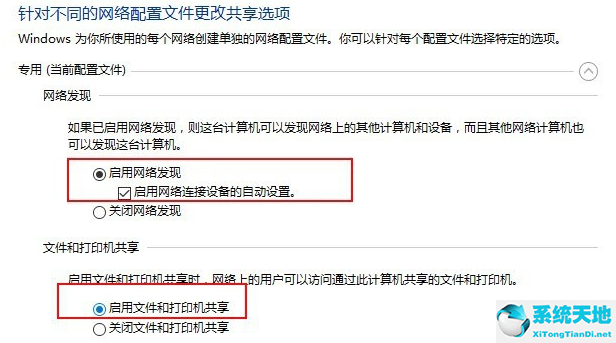
Win7共享打印机文件:
1.点按桌面右下角网络信号处的“打开网络和共享中心”。
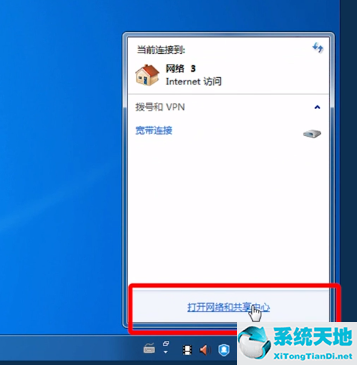
2.单击“查看活动网络”将网络设置为“家庭网络”。
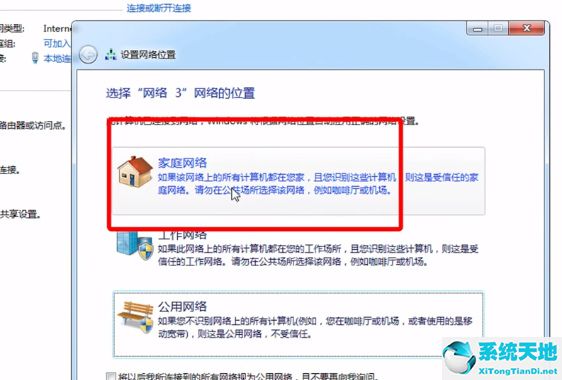
3.选择“家庭组和共享选项”,在共享库和打印机中勾选“打印机”等选项,就可以通过密码共享很多文件。
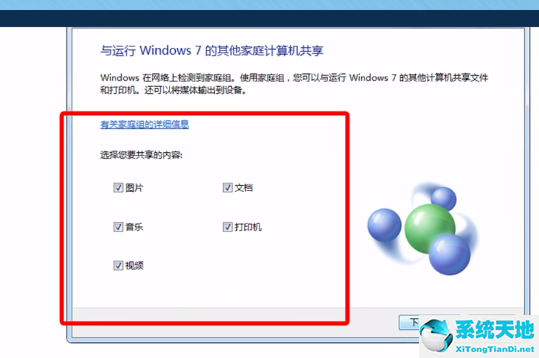
4.选择“更改高级共享设置”,然后单击“家庭或工作”进行设置。

5.点击桌面左下角的“开始”,选择“设备和打印机”。
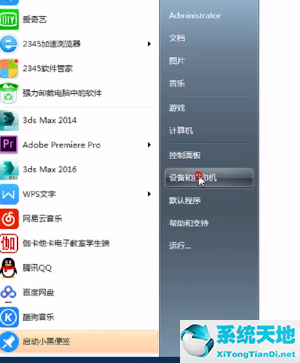
6.在弹出的界面中选择“添加打印机”。
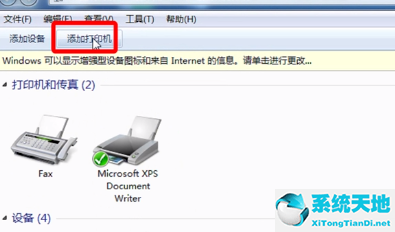
7.在弹出的界面中点击“添加网络、无线或蓝牙打印机”,一直点击“下一步”完成打印机设置。
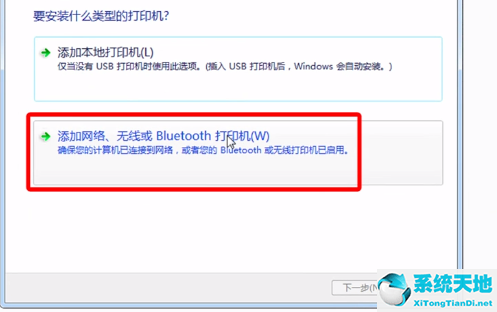
Win10和Win7就是这样共享打印机的。系统之家有更多关于Win10系统的内容。
Win10和Win7怎么共享打印机,以上就是本文为您收集整理的Win10和Win7怎么共享打印机最新内容,希望能帮到您!更多相关内容欢迎关注。
郑重声明:本文版权归原作者所有,转载文章仅为传播更多信息之目的,如作者信息标记有误,请第一时候联系我们修改或删除,多谢。本文地址:https://www.sjzdingshang.com/post/210560.html