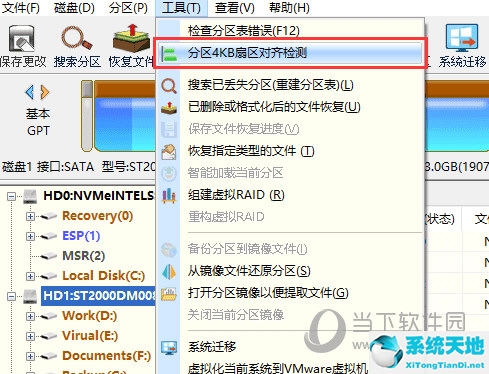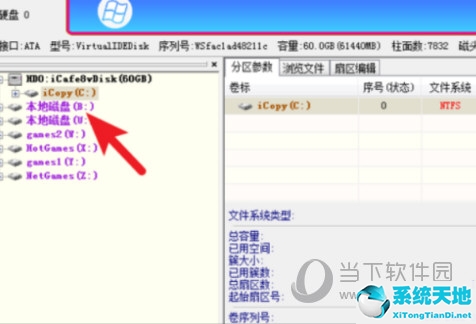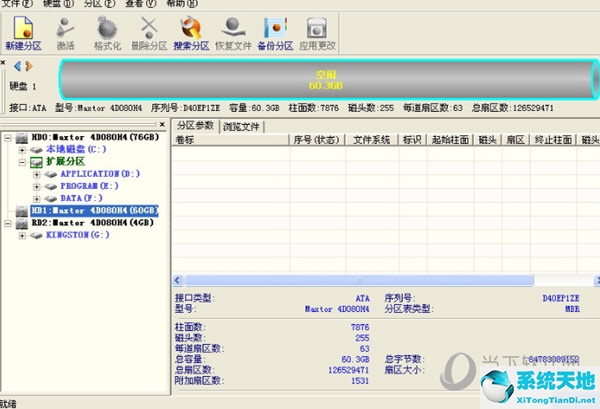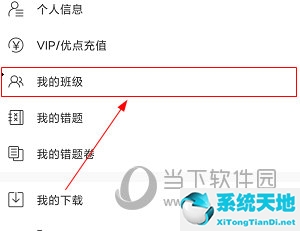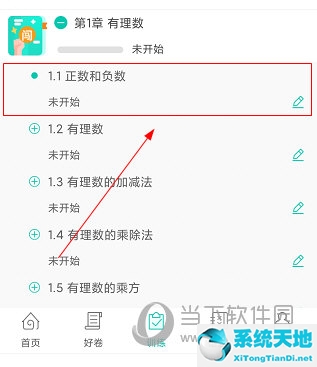几何画板怎么用迭代绘制正十二边形 绘制方法介绍(几何画板参数迭代正方形(几何画板迭代画正多边形))
几何画板怎么用迭代绘制正十二边形 绘制方法介绍, 迭代是几何画板中一个非常有趣的功能,相当于编程的递归算法。总的来说,就是用自己的结构来描述自己。那又怎样?接下来,边肖将为您带来答案。
绘制方法:1。打开课件制作工具的几何画板,用点工具在空白工作区画任意两个点A和B。
2.双击A点,选择B点,选择“变换”菜单下的“旋转”,在弹出的旋转对话框中设置固定角度为30。
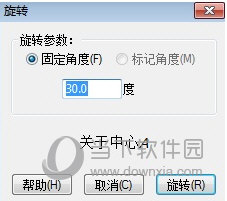
3.这样就得到了点B,构造了线段BB。具体操作是选择点B and B’并执行构造线段命令3354;或者直接用线段工具连接。
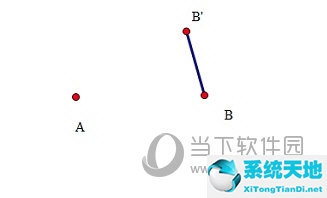
4.选择B点(原图),选择“变换”菜单下的“迭代…”命令,打开对话框,如下图所示。
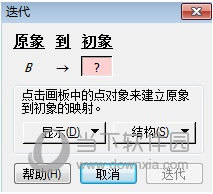
5.点击B点(初始图像)(迭代对话框出现后,再次选择),注意“迭代规则数:增加了3倍”,图形在原来的基础上增加了3条线段。
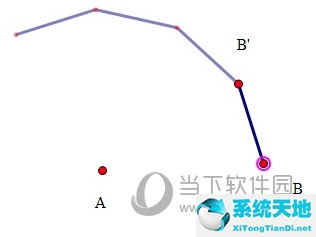
6.重复按键盘上的“”键,直到迭代规则数变为11,如下图所示。
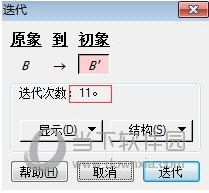
7.最后点击“迭代”按钮,正十二边形就构造好了。
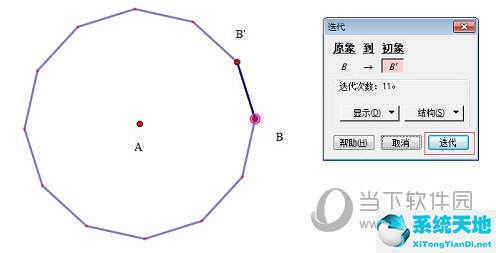
以上是在几何画板上用迭代法画正十二边形的方法介绍。希望这篇教程对几何画板软件的用户有所帮助。如果你想用这种方法画画,请赶快按照上面的步骤来。
几何画板怎么用迭代绘制正十二边形 绘制方法介绍,以上就是本文为您收集整理的几何画板怎么用迭代绘制正十二边形 绘制方法介绍最新内容,希望能帮到您!更多相关内容欢迎关注。
郑重声明:本文版权归原作者所有,转载文章仅为传播更多信息之目的,如作者信息标记有误,请第一时候联系我们修改或删除,多谢。本文地址:https://www.sjzdingshang.com/post/211348.html