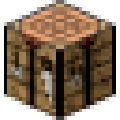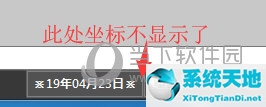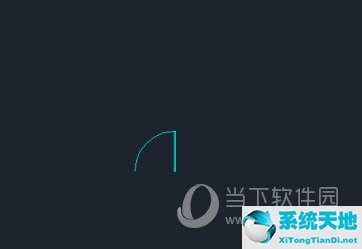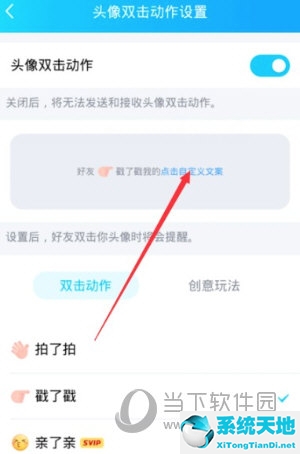AutoCAD2016怎么导入图片 导入jpg图片教程(cad2015导入图片(cad2016怎样导入图片))
AutoCAD2016怎么导入图片 导入jpg图片教程, AutoCAD2016是一个非常专业的绘图软件,很多用户表示不知道如何通过这个软件导入jpg图片。下面就通过这篇文章给大家介绍一下,一起阅读吧!
 AutoCAD2016简化优化版类别:3D制作类规模:693.28M语言:简体中文
AutoCAD2016简化优化版类别:3D制作类规模:693.28M语言:简体中文
评分:10下载地址1。打开CAD软件,进入CAD操作界面,如图所示:
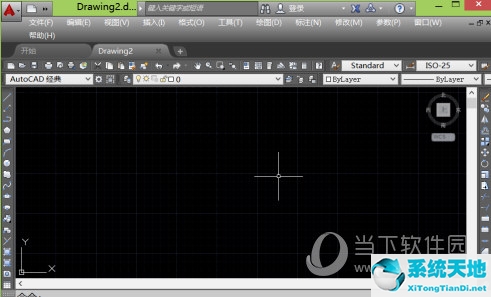
2.在此界面找到插入菜单,如图所示:
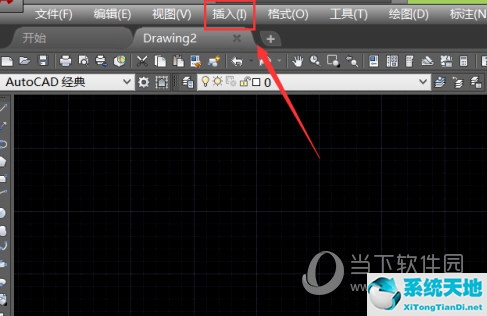
3.单击“插入”菜单,在它自己的菜单中找到“光栅图像参考”选项,如下所示:
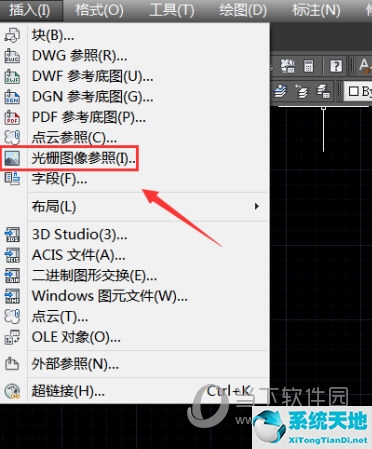
4.点击光栅图像引用选项,在弹出的对话框中选择我们需要导入的图像,如图所示:
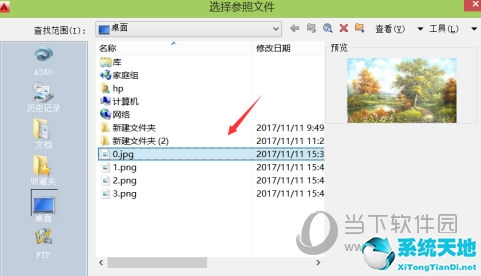
5.选择图片后,在弹出的附图对话框中保持默认参数,找到OK选项,如图所示:
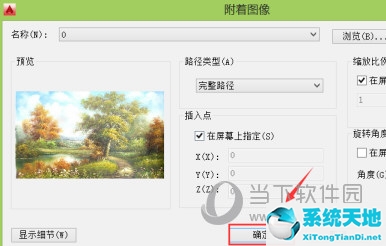
6.点击【确定】,进入CAD绘图区域,提示我们指定插入点,如图所示:
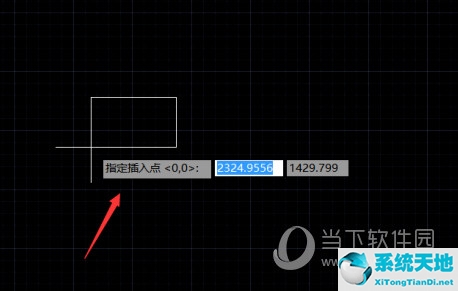
7.单击鼠标左键指定插入点,并要求我们输入比例因子。我们将在输入框中输入比例1,如图所示:
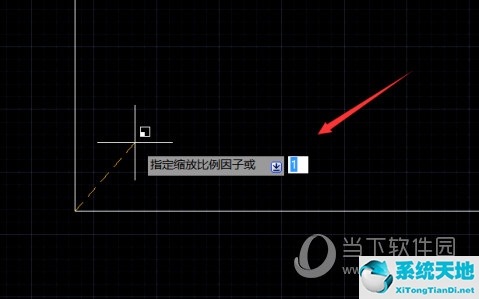
8.设置完成后,点击确定,我们将图片导入到CAD中,如图所示:
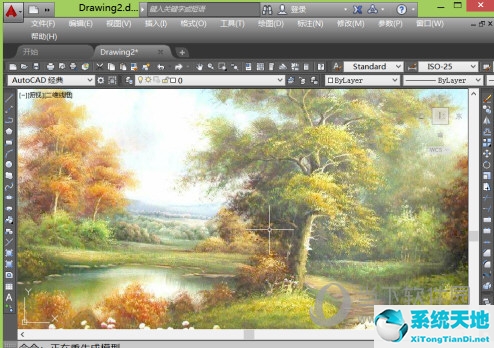
好了,以上就是边肖给大家带来的关于“从16版CAD导入图片”的问题。相信通过这篇文章,你应该会有一个全新的认识,希望对你有所帮助。
AutoCAD2016怎么导入图片 导入jpg图片教程,以上就是本文为您收集整理的AutoCAD2016怎么导入图片 导入jpg图片教程最新内容,希望能帮到您!更多相关内容欢迎关注。
郑重声明:本文版权归原作者所有,转载文章仅为传播更多信息之目的,如作者信息标记有误,请第一时候联系我们修改或删除,多谢。本文地址:https://www.sjzdingshang.com/post/221789.html