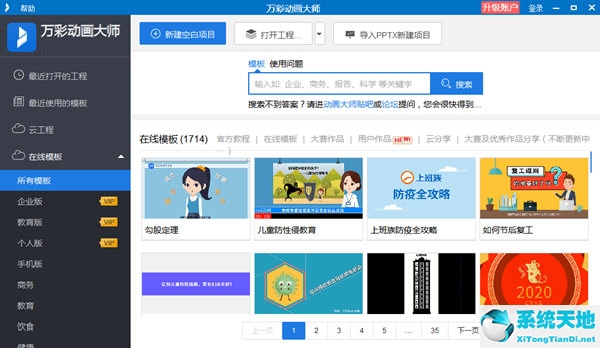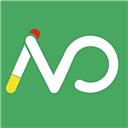word如何删除空白页(word如何轻松删除空白页)
word如何删除空白页,在使用Microsoft Word编辑文档时,经常会遇到空白页的问题。空白页既占用空间,又影响文档的美观度,所以我们需要学会删除空白页。
word如何删除空白页
下面我将详细介绍几种简单有效的方法,帮助你轻松删除Word文档中的空白页。
方法一:删除空白字符
空白页通常是因为存在多余的空白字符导致的。我们可以按照以下步骤删除这些空白字符:
word如何删除空白页(word如何轻松删除空白页)
1、打开Word文档并定位到空白页。
2、按住Ctrl键并单击空白页上方的文字或图表,选中空白页上方的内容。
3、按下Delete键或Backspace键,删除所选内容。
4、重复以上步骤,直到空白页被删除。
方法二:删除分页符
空白页有可能是由于分页符的存在造成的。我们可以按照以下步骤删除分页符:
5、打开Word文档并切换到“开始”选项卡。
6、在“段落”部分中,点击“显示/隐藏¶”按钮,以显示文档中的分页符。
7、定位到空白页的分页符,选中分页符并按下Delete键或Backspace键进行删除。
8、重复以上步骤,直到空白页被删除。
方法三:调整页面边距
有时,空白页的出现是由于文档的页面边距设置不当造成的。我们可以按照以下步骤调整页面边距:
9、打开Word文档并切换到“页面布局”选项卡。
10、在“页面设置”部分中,点击“边距”按钮,以调整页面的边距。
11、根据需要,调整页面上下左右的边距值,以使空白页被删除。
12、点击“确定”按钮,保存设置。
方法四:调整段落设置
有时,空白页的出现是由于段落设置不当造成的。我们可以按照以下步骤调整段落设置:
13、打开Word文档并选中空白页上方的内容。
14、切换到“开始”选项卡,在“段落”部分中点击“段落设置”按钮。
15、在“段落设置”对话框中,调整段前和段后的值为0,并将“段落间距”设置为0。
16、点击“确定”按钮,保存设置。
17、重复以上步骤,直到空白页被删除。
word如何删除空白页,通过上述几种方法,相信你已经学会了如何删除Word文档中的空白页了。希望本文对你有所帮助!
郑重声明:本文版权归原作者所有,转载文章仅为传播更多信息之目的,如作者信息标记有误,请第一时候联系我们修改或删除,多谢。本文地址:https://www.sjzdingshang.com/post/223689.html