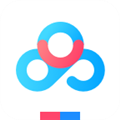PPT放大镜效果怎么做 这个技巧交给你(ppt中放大镜的效果(ppt中放大镜效果怎么做))
PPT放大镜效果怎么做 这个技巧交给你, 使用PPT展示产品页面时,往往需要放大细节。下面教大家如何在PPT中制作图片的放大镜效果,有兴趣的用户可以学习一下。
 Microsoft PowerPoint类别:Microsoft列大小:5.21M语言:简体中文
Microsoft PowerPoint类别:Microsoft列大小:5.21M语言:简体中文
评分:6下载地址首先,我们在PPT中插入一张图片,并调整位置和大小。

然后CTRL C和CTRL V复制粘贴另一张,然后放大再放大,然后点击顶部的【图片工具格式】,选择【校正】-【亮度和对比度】根据实际图片进行选择。
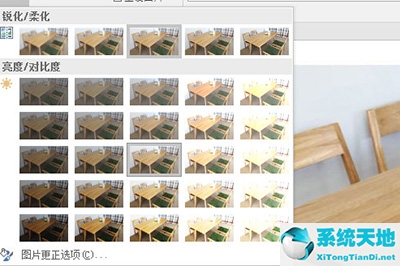
然后在想要显示细节的地方插入一个圆。
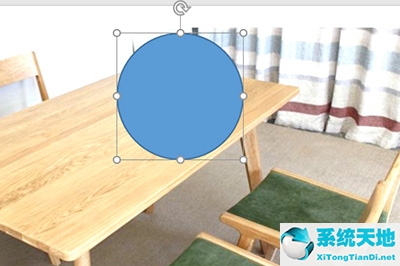
最后,先选中放大的图片,然后按住CTRL选中圆,点击上面的绘图工具格式-合并形状-交集。
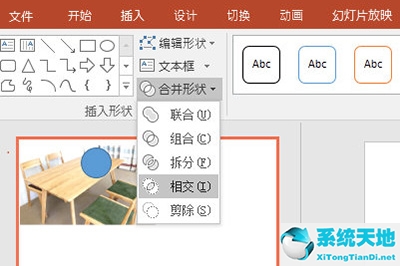
这样就做出了一个图片放大镜的效果,对我们来说给这个圆加上边框再合适不过了。

以上是PPT制作放大镜效果的操作方法。是不是很简单?不用PS也能实现。广大做产品展示的小伙伴,快速使用这种方法,更好的展示。
PPT放大镜效果怎么做 这个技巧交给你,以上就是本文为您收集整理的PPT放大镜效果怎么做 这个技巧交给你最新内容,希望能帮到您!更多相关内容欢迎关注。
郑重声明:本文版权归原作者所有,转载文章仅为传播更多信息之目的,如作者信息标记有误,请第一时候联系我们修改或删除,多谢。本文地址:https://www.sjzdingshang.com/post/223734.html