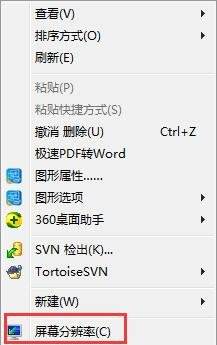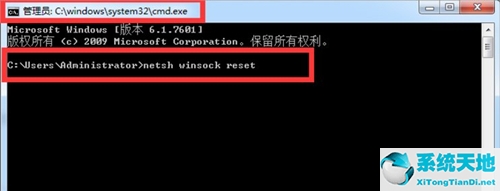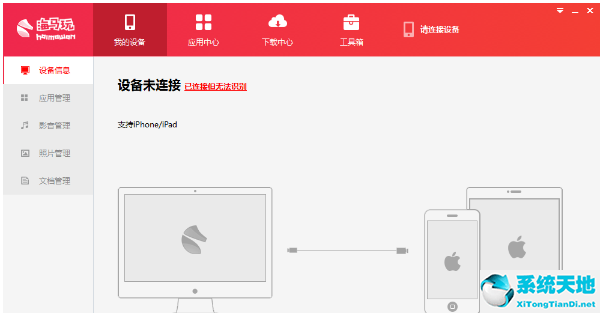Win7电脑搜索不到蓝牙鼠标怎么办(win7电脑搜索不到蓝牙鼠标怎么办呢(win7电脑搜索不到蓝牙鼠标怎么办视频))
Win7电脑搜索不到蓝牙鼠标怎么办, 现在有线鼠标已经逐渐被淘汰,取而代之的是无线鼠标,没有了电线的限制,自由方便多了。无线鼠标虽然受蓝牙距离的束缚,有一定的延迟,但也比原来的有线方便,而且随着时代的发展,无线鼠标的延迟已经大大降低。
用户在使用无线鼠标并连接时,无法搜索到带蓝牙鼠标的设备,该怎么办?
方法一:检查蓝牙是否开启。
1.单击计算机左下角的开始图标,然后单击打开控制面板。
: 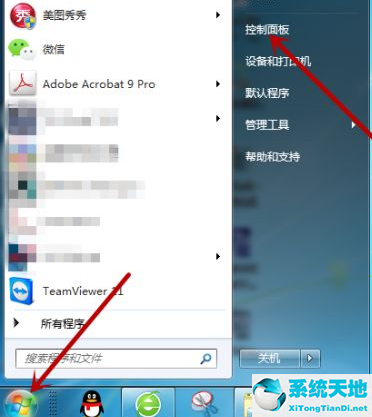 2.单击控制面板中的[系统和安全]。
2.单击控制面板中的[系统和安全]。
: 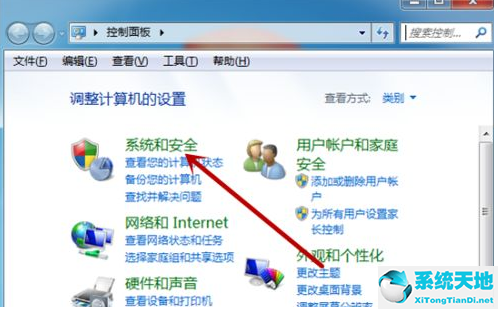 3.然后单击打开系统和安全设置中的[管理工具]。
3.然后单击打开系统和安全设置中的[管理工具]。
: 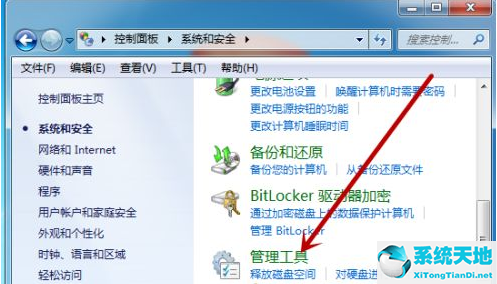 4.双击鼠标打开管理工具中的服务工具。
4.双击鼠标打开管理工具中的服务工具。
: 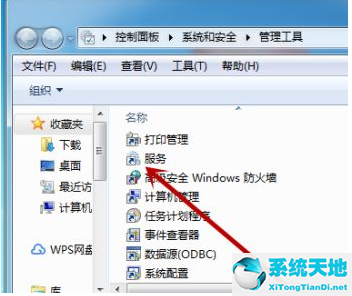 5.在服务中找到[Bit Locker驱动器加密服务]。这是蓝牙。如果状态中没有显示“启动”,请单击此服务。
5.在服务中找到[Bit Locker驱动器加密服务]。这是蓝牙。如果状态中没有显示“启动”,请单击此服务。
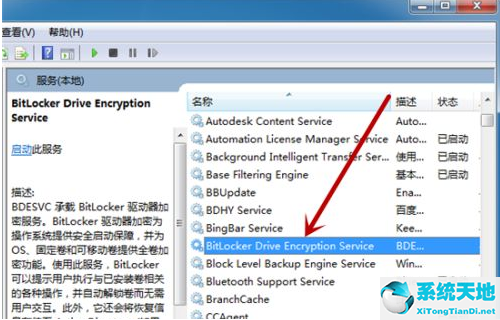 6,然后单击[开始]打开蓝牙程序。
6,然后单击[开始]打开蓝牙程序。
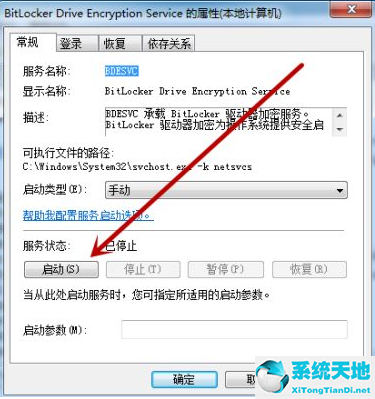 方法2:检查蓝牙驱动程序
方法2:检查蓝牙驱动程序
1.右键单击[计算机],然后单击[属性]。
 2,然后在计算机系统中单击打开左侧的[设备管理器]。
2,然后在计算机系统中单击打开左侧的[设备管理器]。
: 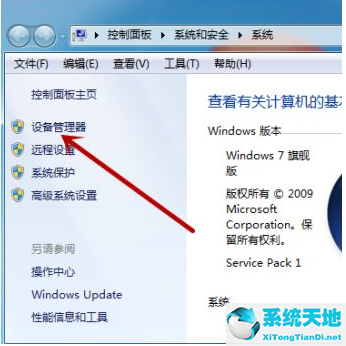 3.在设备管理器中点击【蓝牙无线收发器】,然后右键点击下方的【通用蓝牙适配器】。
3.在设备管理器中点击【蓝牙无线收发器】,然后右键点击下方的【通用蓝牙适配器】。
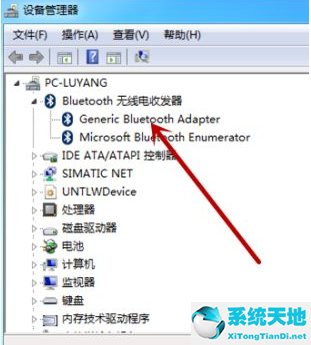 4,然后单击[更新驱动程序软件]。
4,然后单击[更新驱动程序软件]。
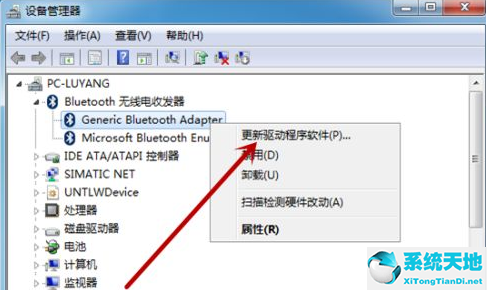 5,然后点击第一次自动驱动更新,这样可以确保蓝牙驱动是正确的。
5,然后点击第一次自动驱动更新,这样可以确保蓝牙驱动是正确的。
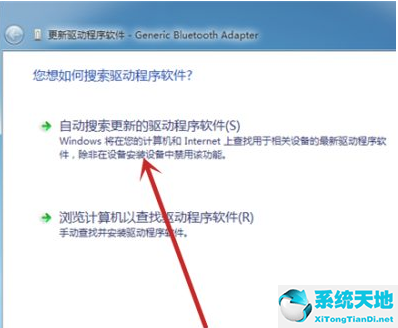 方法3:
方法3:
也有可能是在电脑的bios中关闭了蓝牙。在某些电脑中,bios可以切换蓝牙,关闭蓝牙并进入bios。在设备选项中查看UsB设置中是否没有蓝牙选项。
只需将此选项设置为启用即可。
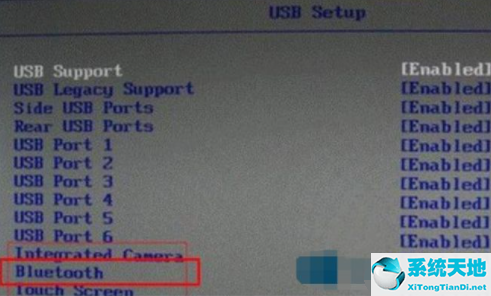
Win7电脑搜索不到蓝牙鼠标怎么办,以上就是本文为您收集整理的Win7电脑搜索不到蓝牙鼠标怎么办最新内容,希望能帮到您!更多相关内容欢迎关注。
郑重声明:本文版权归原作者所有,转载文章仅为传播更多信息之目的,如作者信息标记有误,请第一时候联系我们修改或删除,多谢。本文地址:https://www.sjzdingshang.com/post/205759.html