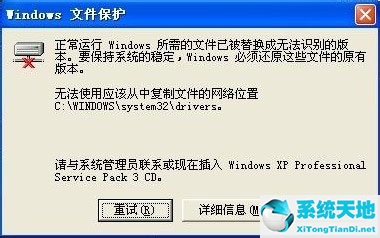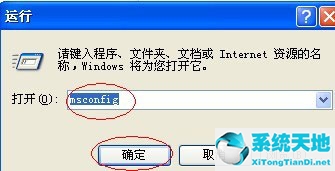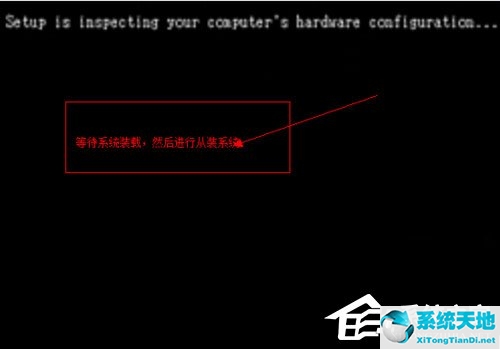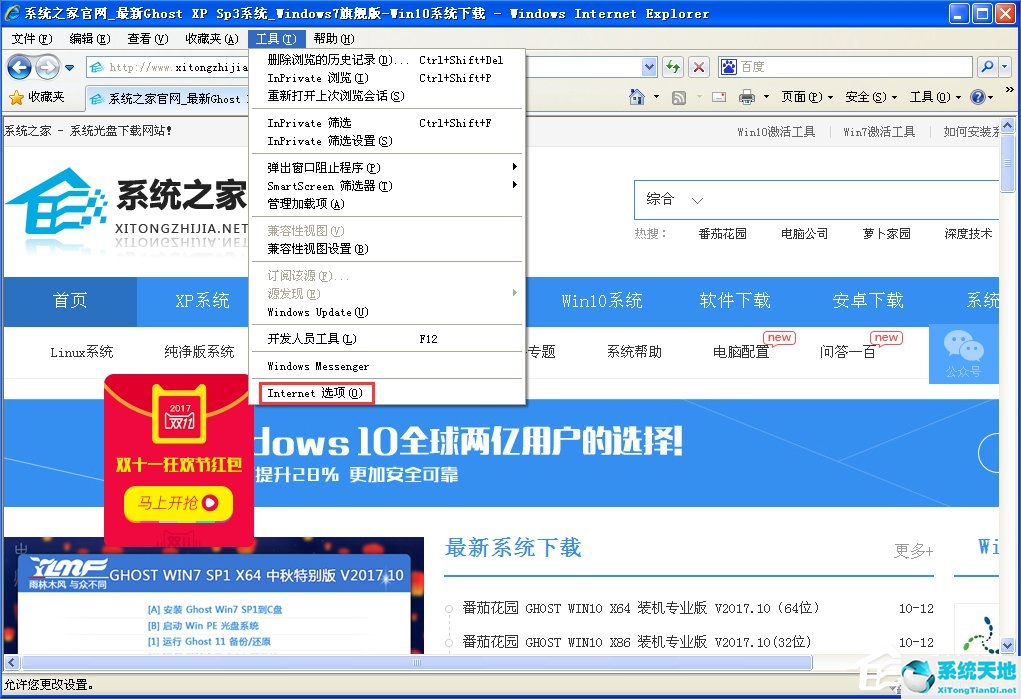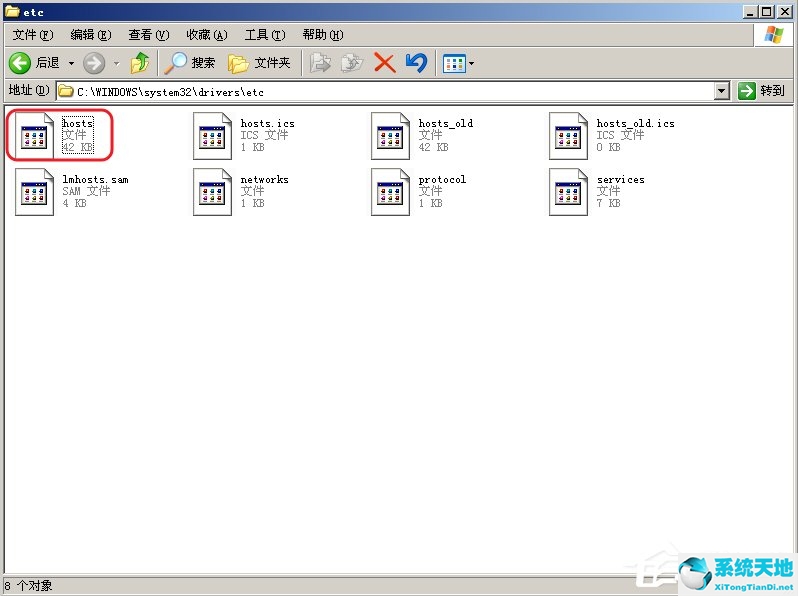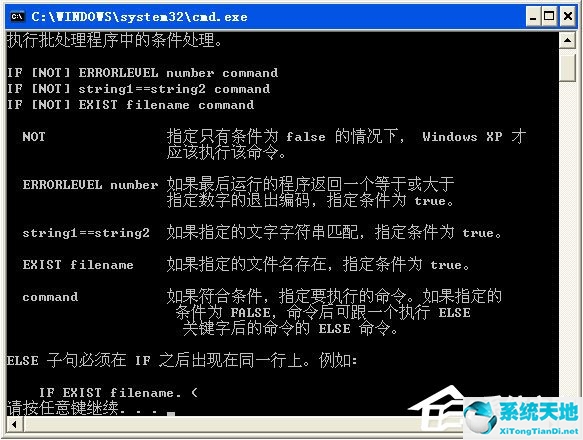WinXP系统如何开启Printspooler服务(printspooler服务总是自动停止(系统printspooler打印服务已关闭怎么恢复))
WinXP系统如何开启Printspooler服务, 最近有WinXP系统用户反映,想打印东西的时候发现打印机无法正常使用。用户不知道怎么回事,也不知道怎么解决,很苦恼。事实上,当打印机无法正常使用时,
一般因为Printspooler服务没有启动,我们只需要启动Printspooler服务就可以了。那么,WinXP系统如何启动Printspooler服务呢?我们一起往下看。

方法/步骤
1.开始控制面板管理工具服务后台打印程序自动化应用程序开始确定;
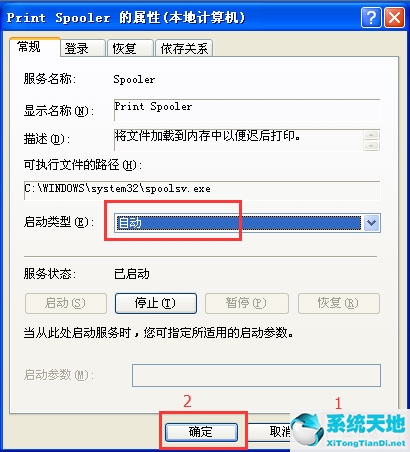
2.开始运行中输入:在services.msc上点击确定,或者回车,打开服务调整;
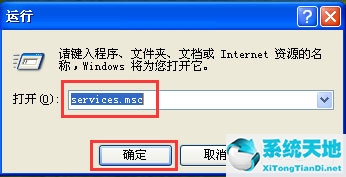
3.如果开通服务后仍然无法打印,可以检查打印机驱动,更新匹配的驱动;



4.如果有端口错误或端口被占用,安装打印机程序时会出错;
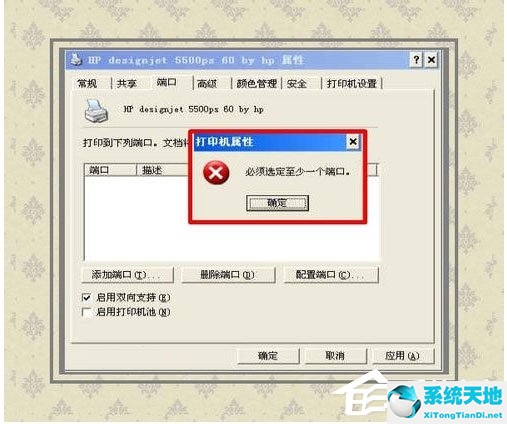
5.此时,您可以看到使用以下端口的盒子中没有分配端口数据;
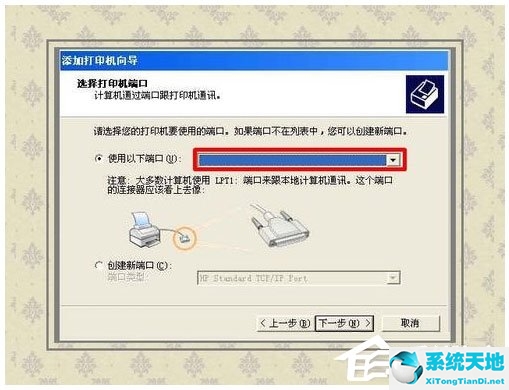
6.点击右边的小三角,在下拉菜单中选择一个端口LPT1(推荐打印机端口)确定;
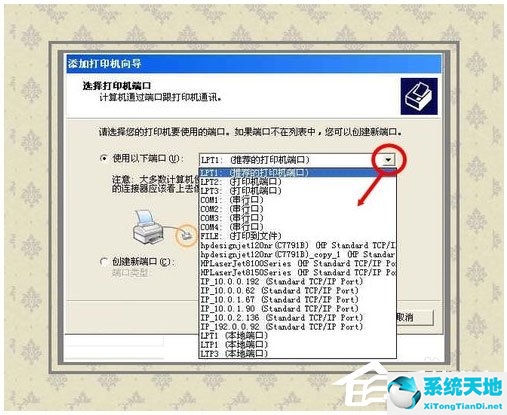
7.另一种情况是,由于没有开启即插即用服务,所以无法添加打印机,即插即用服务主要是在很少或没有用户输入的情况下,使计算机能够识别和适应硬件变化。
终止或禁用此服务将导致系统不稳定。如果此服务被停止或禁用,添加打印机时将无法选择打印机端口。在服务中找到该服务,双击自动应用开始确定;
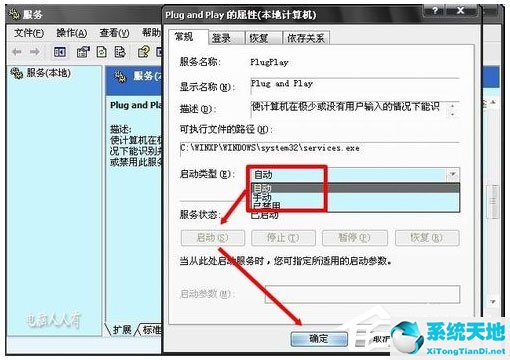
8.无法启动控制面板中的打印服务。转到C:/Windows/System32/SpoolSV。Exe看看有没有这个程序。如果没有,需要手动添加。
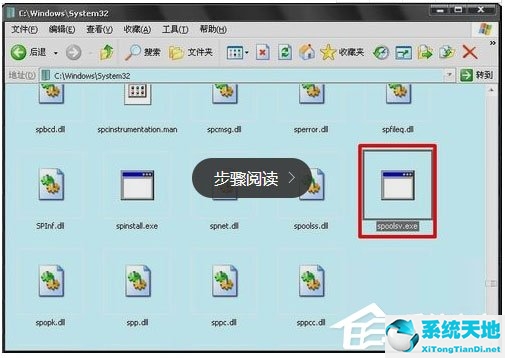
9.添加的方法如下:打开记事本程序,粘贴以下字符,然后另存为添加打印服务。reg双击文件,将文件导入注册表,并重新启动计算机以设置打印服务。
Windows Registry Editor Version 5.00
[HKEY _ LOCAL _ MACHINE/SYSTEM/当前控制集/服务/假脱机程序]
00 " Object name "=" LOCAL SYSTEM " " Start "=dword:00000002 " Type "=dword:00000110[HKEY _ LOCAL _ MACHINE/SYSTEM/current control set/Services/Spooler/Parameters][HKEY _ LOCAL _ MACHINE/SYSTEM/current control set/Services/Spooler/Performance]" Close "=" perf Close " " Collect "=" perf Collect " " Collect time out "=dword:000007 d0 " Library "=" winspool。drv " "对象列表
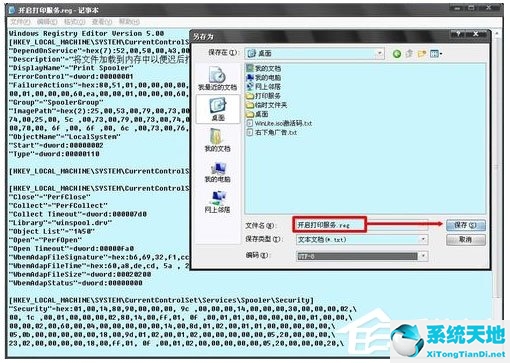
以上是WinXP系统下启动Printspooler服务的具体方法。设置好以上方法后,打印机就可以正常打印东西了。遇到同样问题的朋友可以按照上面的方法试试。
WinXP系统如何开启Printspooler服务,以上就是本文为您收集整理的WinXP系统如何开启Printspooler服务最新内容,希望能帮到您!更多相关内容欢迎关注。
郑重声明:本文版权归原作者所有,转载文章仅为传播更多信息之目的,如作者信息标记有误,请第一时候联系我们修改或删除,多谢。本文地址:https://www.sjzdingshang.com/post/206209.html