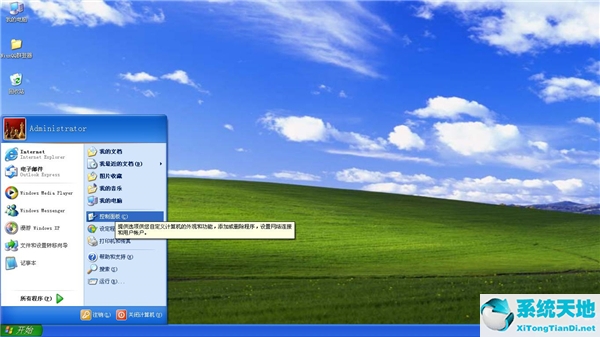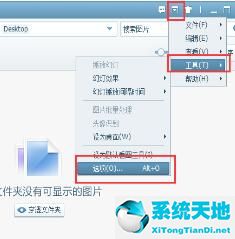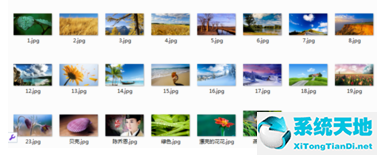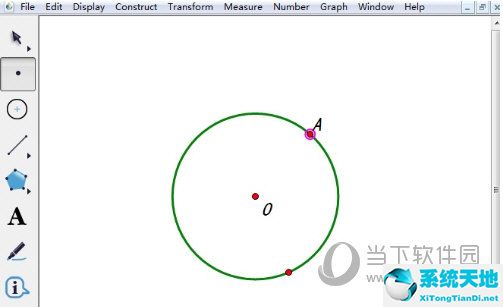AutoCAD2018画粗实线详细操作教程讲述(cad2016怎么画粗实线(cad2018粗实线怎么画出来是细实线))
AutoCAD2018画粗实线详细操作教程讲述, AutoCAD2018中绘制粗实线详解

1.默认的实线和pl线是细线。乍一看没有区别,但是pl线的线宽是可以调整的。使用格式刷工具选择一条宽线,然后刷一条细线,细线的线宽可以加宽。
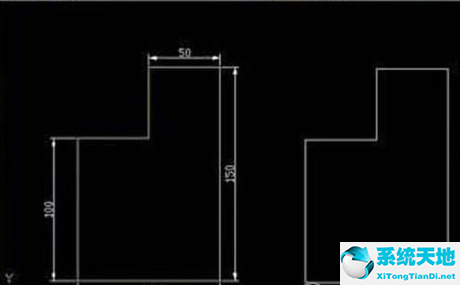 2,如果你看到这个页面。这不是直接用pl线画出来的效果。这个是三维建模画的,pl线是平面,不是立体。
2,如果你看到这个页面。这不是直接用pl线画出来的效果。这个是三维建模画的,pl线是平面,不是立体。
: 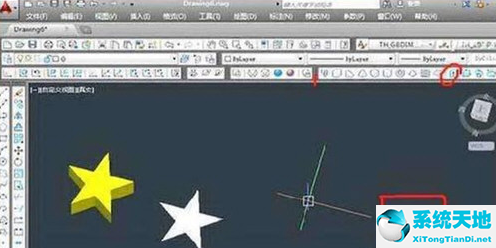 3.当我们想直接输出宽线时,输入“pl”命令后,需要输入“W”线宽命令来设置一个数值。如果需要画同样宽度的线,可以直接输入两次同样的数字。再画的时候,会是一条宽线。
3.当我们想直接输出宽线时,输入“pl”命令后,需要输入“W”线宽命令来设置一个数值。如果需要画同样宽度的线,可以直接输入两次同样的数字。再画的时候,会是一条宽线。
:  4.如果需要绘制宽度不等的箭头,请先输入一个较大的值,然后输入0。画的时候是箭头。
4.如果需要绘制宽度不等的箭头,请先输入一个较大的值,然后输入0。画的时候是箭头。
: 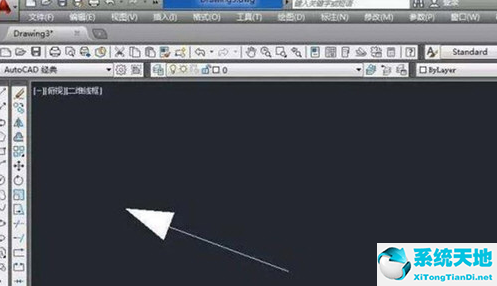 5.如果一张图片中有宽度不等的实线,我们只需要设置不同宽度的值即可。
5.如果一张图片中有宽度不等的实线,我们只需要设置不同宽度的值即可。
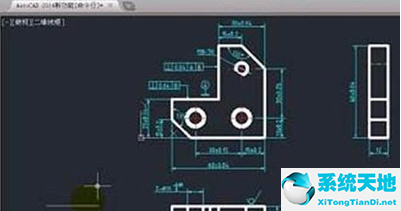 关于在AutoCAD2018中绘制粗实线的操作的详细讲解,边肖今天就给大家讲解一下,希望能帮到你。
关于在AutoCAD2018中绘制粗实线的操作的详细讲解,边肖今天就给大家讲解一下,希望能帮到你。
AutoCAD2018画粗实线详细操作教程讲述,以上就是本文为您收集整理的AutoCAD2018画粗实线详细操作教程讲述最新内容,希望能帮到您!更多相关内容欢迎关注。
郑重声明:本文版权归原作者所有,转载文章仅为传播更多信息之目的,如作者信息标记有误,请第一时候联系我们修改或删除,多谢。本文地址:https://www.sjzdingshang.com/post/206692.html