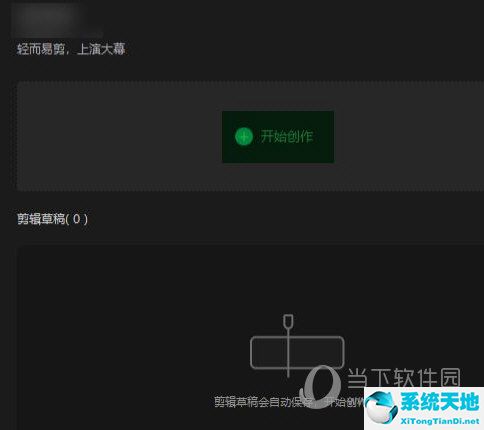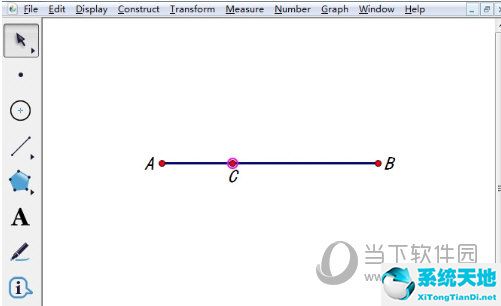CorelDRAW9制作立体五角星的详细步骤流程(cdr怎样画立体五角星(cdr2020五角星怎么画))
CorelDRAW9制作立体五角星的详细步骤流程, 打开CorelDRAW9程序。
在弹出的欢迎对话框中,选择新建文件按钮创建一个新文件。
 单击工具箱中的“多边形工具”进入绘制状态。
单击工具箱中的“多边形工具”进入绘制状态。
 修改其属性栏中的参数,将边数设置为5,多边形的锐角设置为55。
修改其属性栏中的参数,将边数设置为5,多边形的锐角设置为55。
 按住ctrl键画一个正五角星形。
按住ctrl键画一个正五角星形。
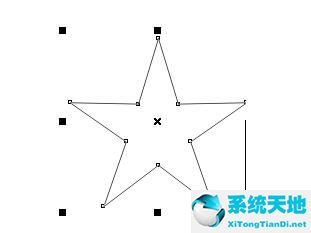 按住鼠标左键,单击工具箱中的贝塞尔曲线工具集,选择“连接工具”,连接五角星的两个对角。
按住鼠标左键,单击工具箱中的贝塞尔曲线工具集,选择“连接工具”,连接五角星的两个对角。

 选择一个工具,选择一个五角星,右键选择“锁定对象”命令。
选择一个工具,选择一个五角星,右键选择“锁定对象”命令。
 用贝塞尔曲线工具勾一个小角度,如下图。
用贝塞尔曲线工具勾一个小角度,如下图。
 在工作界面右侧色块区域选择红色,点击填充,点击色块顶部的白色方框,去除轮廓。
在工作界面右侧色块区域选择红色,点击填充,点击色块顶部的白色方框,去除轮廓。

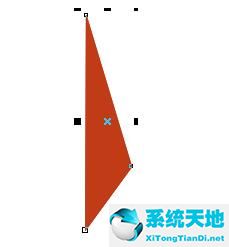 选择颜色填充的图形,并执行“排列-转换”命令以显示转换编辑器。
选择颜色填充的图形,并执行“排列-转换”命令以显示转换编辑器。
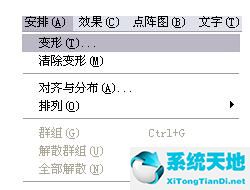 在变形编辑器中选择“旋转”按钮,将旋转角度设置为35.6度,选择旋转后的点,然后单击“应用于再现项目”按钮旋转并复制一个。
在变形编辑器中选择“旋转”按钮,将旋转角度设置为35.6度,选择旋转后的点,然后单击“应用于再现项目”按钮旋转并复制一个。
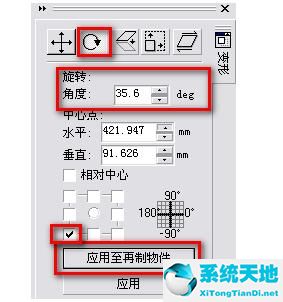 点击“应用于再制造产品”按钮四次,您将获得半幅图纸。
点击“应用于再制造产品”按钮四次,您将获得半幅图纸。
 选择一个图形,点击镜像按钮,选择镜像点,点击垂直镜像按钮,点击“应用到复制项目”按钮进行镜像。
选择一个图形,点击镜像按钮,选择镜像点,点击垂直镜像按钮,点击“应用到复制项目”按钮进行镜像。
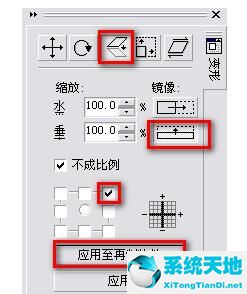
 重复步骤11以获得完整图片。
重复步骤11以获得完整图片。
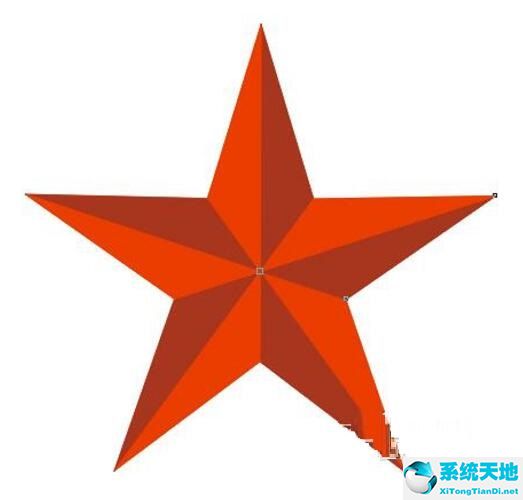 各位朋友,看了上面的精彩内容,你们都知道CorelDRAW9制作立体五角星的操作方法了吧!
各位朋友,看了上面的精彩内容,你们都知道CorelDRAW9制作立体五角星的操作方法了吧!
CorelDRAW9制作立体五角星的详细步骤流程,以上就是本文为您收集整理的CorelDRAW9制作立体五角星的详细步骤流程最新内容,希望能帮到您!更多相关内容欢迎关注。
郑重声明:本文版权归原作者所有,转载文章仅为传播更多信息之目的,如作者信息标记有误,请第一时候联系我们修改或删除,多谢。本文地址:https://www.sjzdingshang.com/post/206742.html