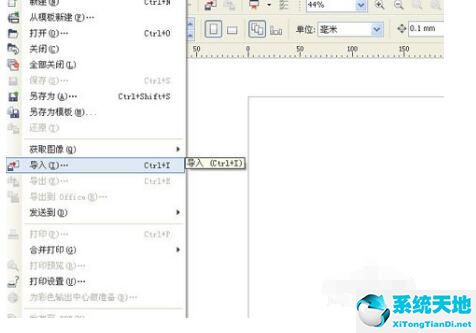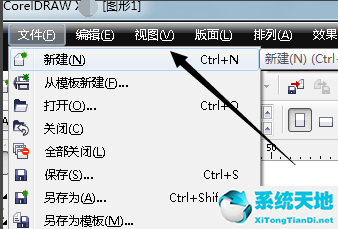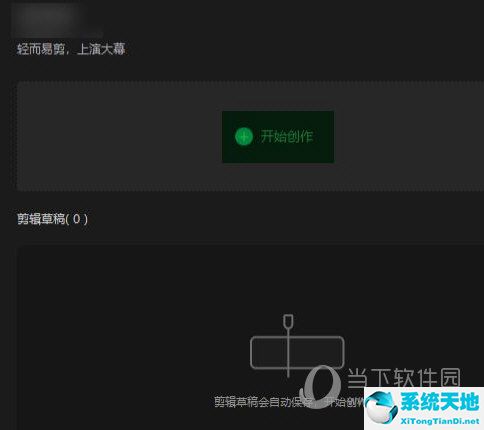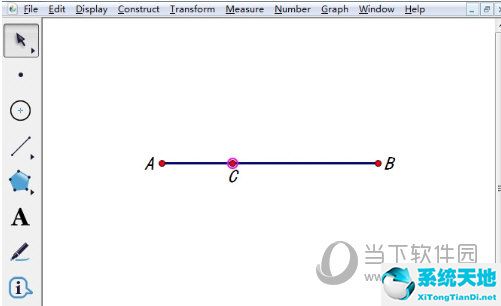如何使用CorelDRAW制作打印机图形教程讲述(如何使用coreldraw制作打印机图形教程讲述(coreldraw怎么设置打印区域))
如何使用CorelDRAW制作打印机图形教程讲述, 1.打开CorelDRAW软件。
2.在工具箱中选择基本形状工具。
: 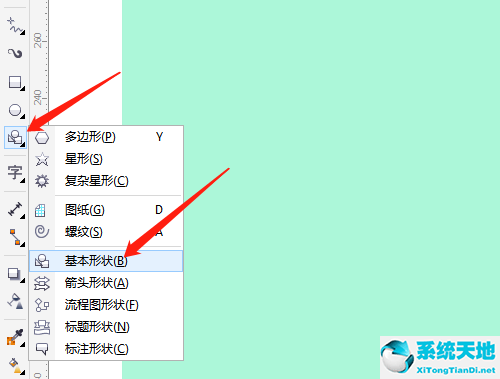 3.在属性栏中选择梯形,绘制三个不同大小的梯形。
3.在属性栏中选择梯形,绘制三个不同大小的梯形。
: 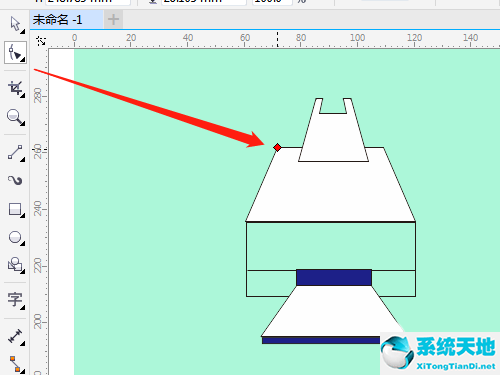
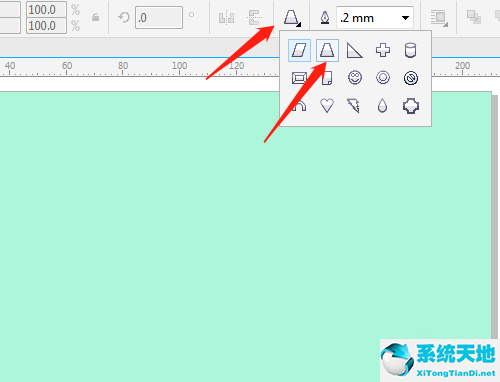 4.按空格键切换到选择工具,检查上面的两个梯形,然后单击以删除前面的对象。图形用白色填充。
4.按空格键切换到选择工具,检查上面的两个梯形,然后单击以删除前面的对象。图形用白色填充。
: 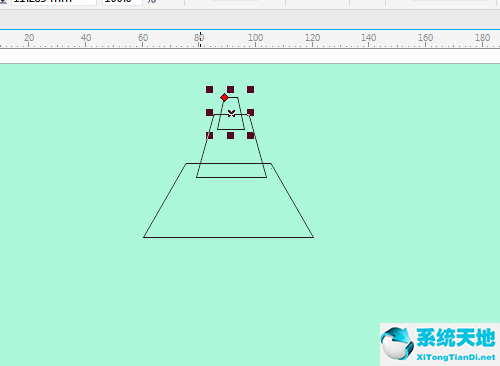 :
: 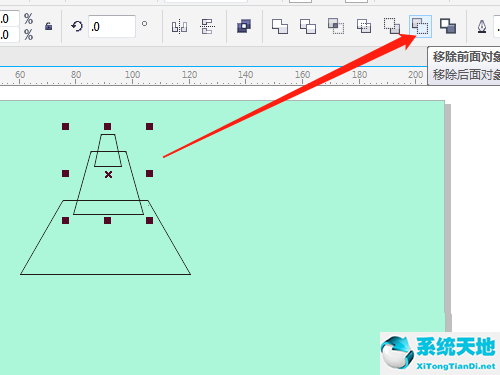 :
: 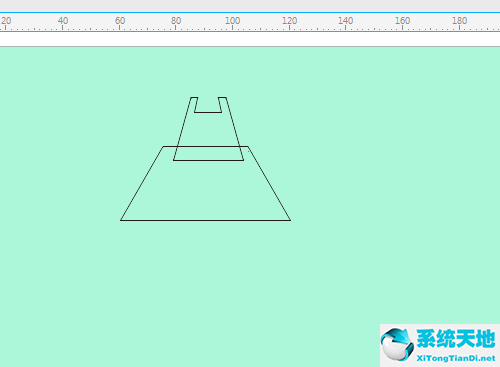 5.用矩形工具画一个矩形,选择2条虚线画一条直线。复制一个梯形,向下翻。选择矩形工具绘制两个矩形,并填充颜色。
5.用矩形工具画一个矩形,选择2条虚线画一条直线。复制一个梯形,向下翻。选择矩形工具绘制两个矩形,并填充颜色。
: 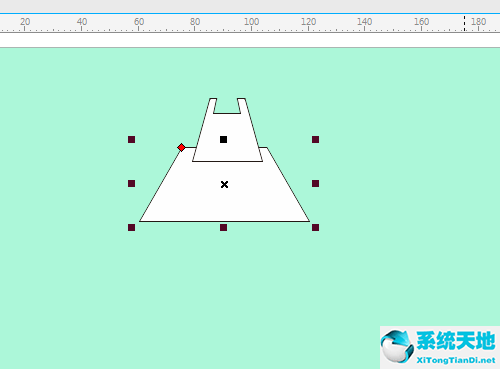 :
: 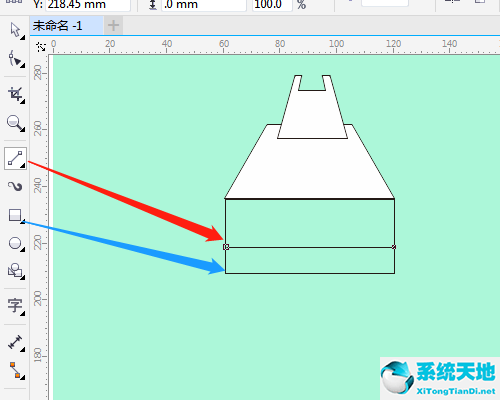 :
: 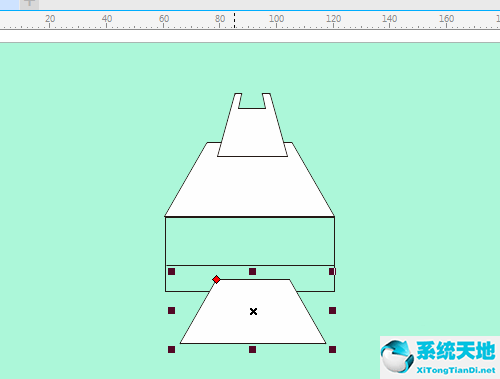 6.使用形状工具调整大梯形,使用选择工具选择所有形状,并更改轮廓宽度。
6.使用形状工具调整大梯形,使用选择工具选择所有形状,并更改轮廓宽度。
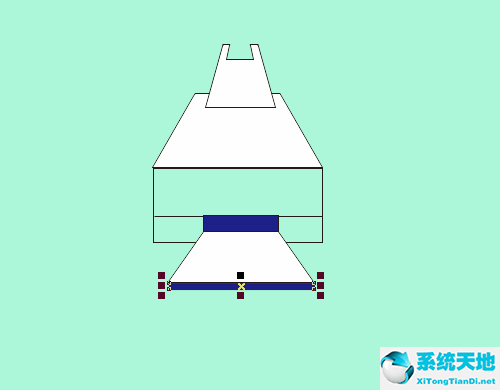
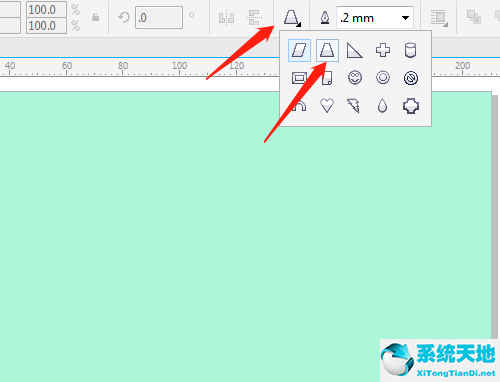
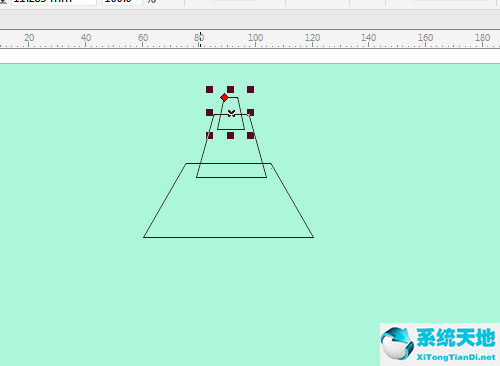 以上说明了使用CorelDRAW制作打印机图形的操作流程。希望有需要的朋友都能学习。
以上说明了使用CorelDRAW制作打印机图形的操作流程。希望有需要的朋友都能学习。
如何使用CorelDRAW制作打印机图形教程讲述,以上就是本文为您收集整理的如何使用CorelDRAW制作打印机图形教程讲述最新内容,希望能帮到您!更多相关内容欢迎关注。
郑重声明:本文版权归原作者所有,转载文章仅为传播更多信息之目的,如作者信息标记有误,请第一时候联系我们修改或删除,多谢。本文地址:https://www.sjzdingshang.com/post/206755.html