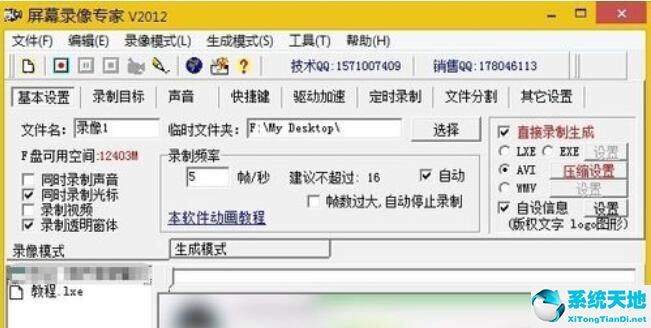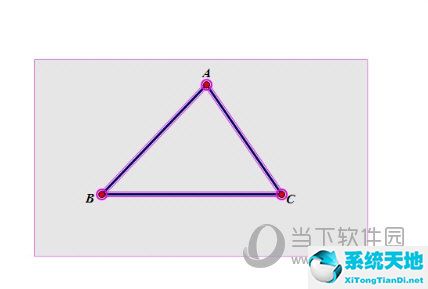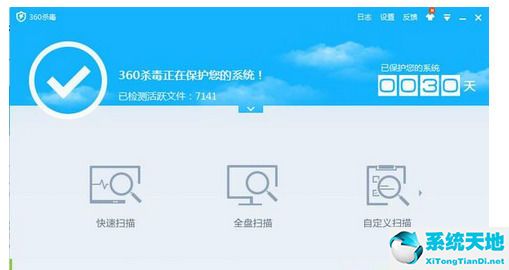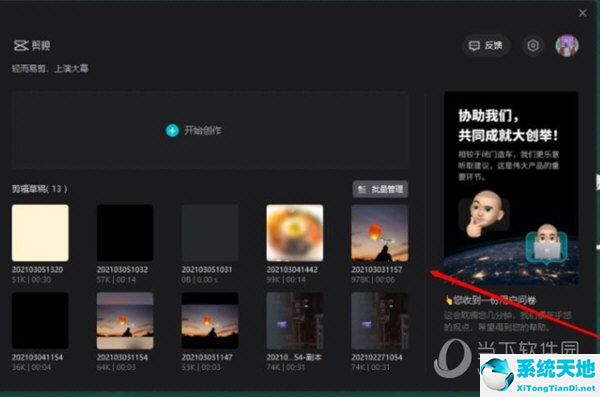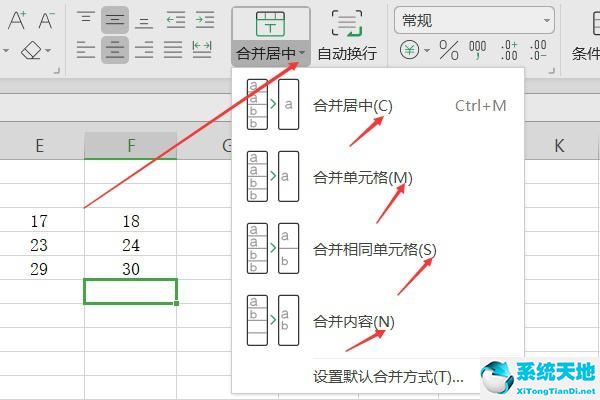屏幕录像专家转换格式的详细具体方法教程(屏幕录像专家转mp4(屏幕录制专家exe转换))
屏幕录像专家转换格式的详细具体方法教程, 先在电脑上安装屏幕视频专家软件,并授权,然后启动软件。桌面上有屏幕视频专家的快捷方式,可以直接点击启动。如果从开始就没有找到屏幕视频专家软件——所有程序点击开始,启动后会显示一个用户指南,新手可以看看。
稍微有点技巧就跳过了(我觉得没多大用)。
 ,然后打开屏幕录像专家。第一步,做“基础设置”,一般勾选“同时录制光标”、“同时录制声音”、“录制视频”;可以选择3作为录制频率,可以尝试先录制,如果感觉画面不连续可以选择4。
,然后打开屏幕录像专家。第一步,做“基础设置”,一般勾选“同时录制光标”、“同时录制声音”、“录制视频”;可以选择3作为录制频率,可以尝试先录制,如果感觉画面不连续可以选择4。
但最好不要超过5帧/秒;在“直接录制生成”这一项,你要根据自己的实际情况来选择视频格式,这一项必须选择。
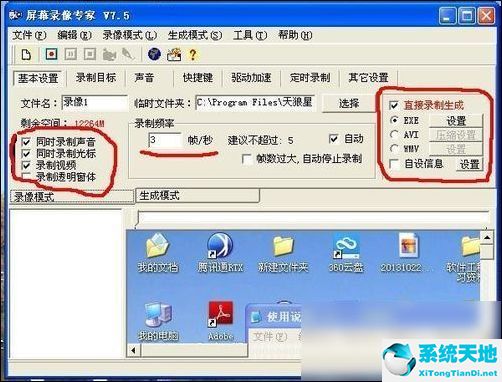 接下来,设置录制目标,一般选择全屏。当然可以选择录制窗口,也就是可以录制一部分画面。最后一项,可以选择“录制时最小化此软件”或者“录制时隐藏此软件”。
接下来,设置录制目标,一般选择全屏。当然可以选择录制窗口,也就是可以录制一部分画面。最后一项,可以选择“录制时最小化此软件”或者“录制时隐藏此软件”。
不建议选择“录制时显示此软件”,会影响录制效果。
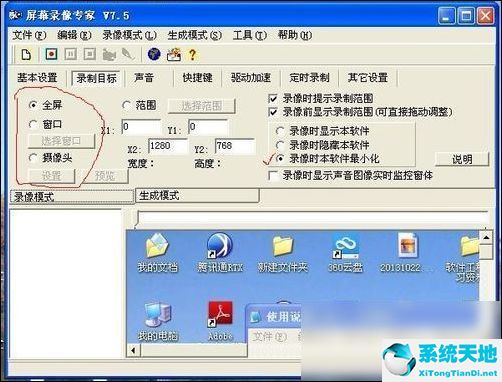 接下来设置声音项,这是默认的,没有太多设置。
接下来设置声音项,这是默认的,没有太多设置。
 然后设置快捷键,这个很重要,尤其是“开始/停止录制”这个快捷键。如果您之前选择了“录制时隐藏此软件”,则此快捷键更重要,否则您无法停止录制。同时建议使用组合键。
然后设置快捷键,这个很重要,尤其是“开始/停止录制”这个快捷键。如果您之前选择了“录制时隐藏此软件”,则此快捷键更重要,否则您无法停止录制。同时建议使用组合键。
这样录音的时候就不怕误操作了。
 软件还有一个比较好用的功能,就是定时录像,这个不用细说,一目了然。
软件还有一个比较好用的功能,就是定时录像,这个不用细说,一目了然。
 这个软件的另一个有用的功能是格式转换。在工具中,您可以通过打开工具菜单来查看各种转换模式。如果录制了在基本设置中选择的视频格式,并且您想要更改它,将使用此功能。
这个软件的另一个有用的功能是格式转换。在工具中,您可以通过打开工具菜单来查看各种转换模式。如果录制了在基本设置中选择的视频格式,并且您想要更改它,将使用此功能。
 以上是屏幕视频专家设定的具体操作流程。相信大家应该都学过吧!
以上是屏幕视频专家设定的具体操作流程。相信大家应该都学过吧!
屏幕录像专家转换格式的详细具体方法教程,以上就是本文为您收集整理的屏幕录像专家转换格式的详细具体方法教程最新内容,希望能帮到您!更多相关内容欢迎关注。
郑重声明:本文版权归原作者所有,转载文章仅为传播更多信息之目的,如作者信息标记有误,请第一时候联系我们修改或删除,多谢。本文地址:https://www.sjzdingshang.com/post/206937.html