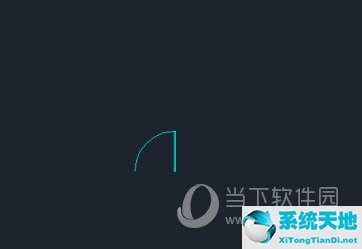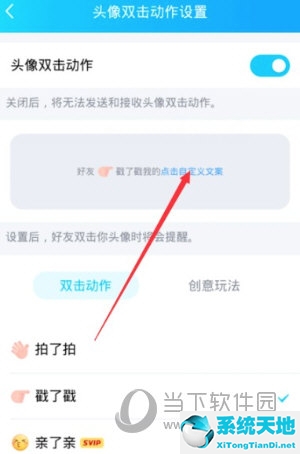AutoCAD2016怎么显示坐标 显示xy坐标教程(cad2004如何显示xy坐标(cad2018如何显示xy坐标))
AutoCAD2016怎么显示坐标 显示xy坐标教程, AutoCAD2016是一个非常专业的绘图软件,很多用户表示不知道如何通过这个软件显示坐标。下面就通过这篇文章给大家介绍一下,一起阅读吧!
1.下图对应区域的坐标都没了。我如何能显示它?
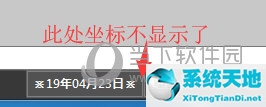
2.首先,我们单击右下角的自定义按钮,并在弹出的菜单栏中单击顶部坐标。
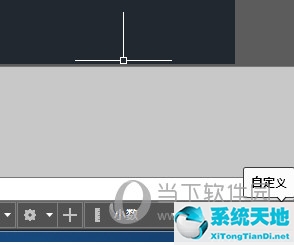
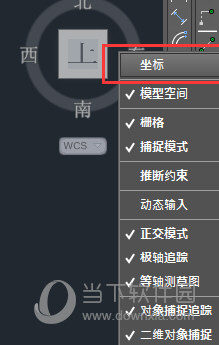
3.这个时候区域坐标值刚刚出现,但是我们发现坐标值后面是四位小数位。一般我们最多把坐标标绘到小数点后三位,在测量坐标值的时候还要人为的四舍五入。怎么才能调整到小数点后三位呢?
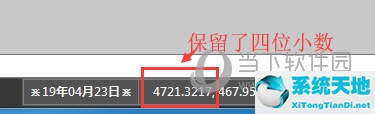
4.首先,在菜单栏中点击格式,在弹出菜单中选择公司选项。
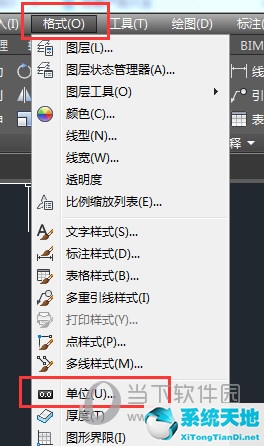
5.在弹出的图形单位选项卡中单击精度按钮,并在弹出的下拉菜单中选择0.000。
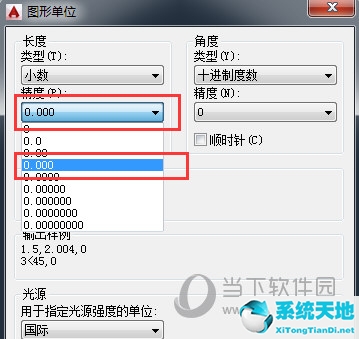
6.此时,我们可以看到坐标后面的小数位变成了三位数。再次测量坐标点时,命令行中的坐标值会自动保留三位小数。
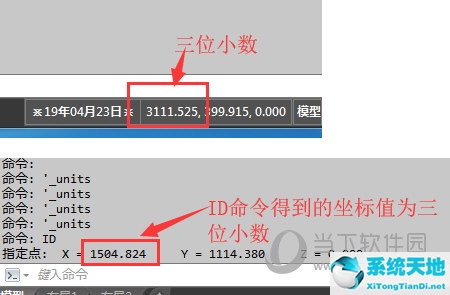
7.有时候由于安装了一些插件,格式菜单找不到了。这时我们可以在命令行输入“单位”并按回车键或空格键,就会弹出图形单位选项卡。
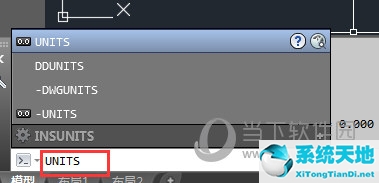
好了,以上就是边肖为大家带来的关于“如何在CAD2016中显示坐标值”的问题。相信通过这篇文章,你应该会有一个全新的认识,希望对你有所帮助。
 AutoCAD2016简化优化版类别:3D制作类规模:693.28M语言:简体中文
AutoCAD2016简化优化版类别:3D制作类规模:693.28M语言:简体中文
评分:10下载地址
AutoCAD2016怎么显示坐标 显示xy坐标教程,以上就是本文为您收集整理的AutoCAD2016怎么显示坐标 显示xy坐标教程最新内容,希望能帮到您!更多相关内容欢迎关注。
郑重声明:本文版权归原作者所有,转载文章仅为传播更多信息之目的,如作者信息标记有误,请第一时候联系我们修改或删除,多谢。本文地址:https://www.sjzdingshang.com/post/221775.html