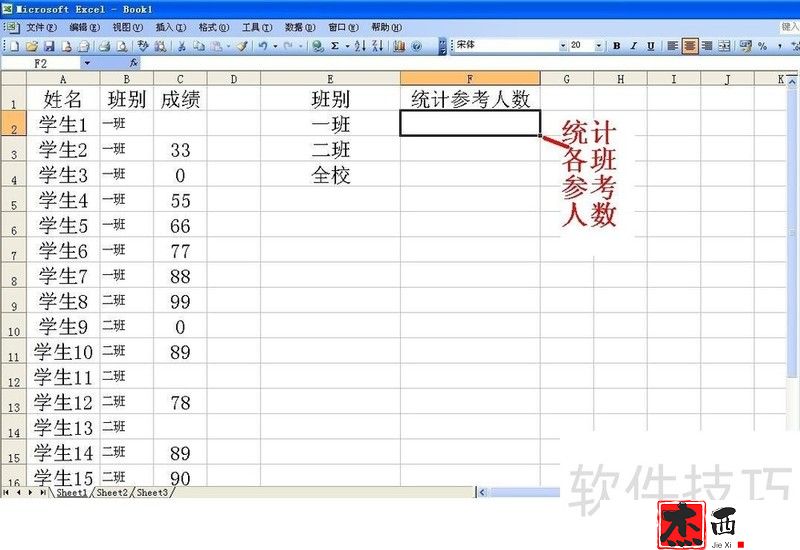Excel小技巧:三维簇状棱锥图(office2019簇状棱锥图)
Excel小技巧:三维簇状棱锥图,掌握Excel越来越重要,投入时间学习将会提高你的日常工作效率。今天,我们精心分享Excel实用技巧,帮助您顺利操作!
1. 1. 选择数据。请记住选择行标题和列标题。
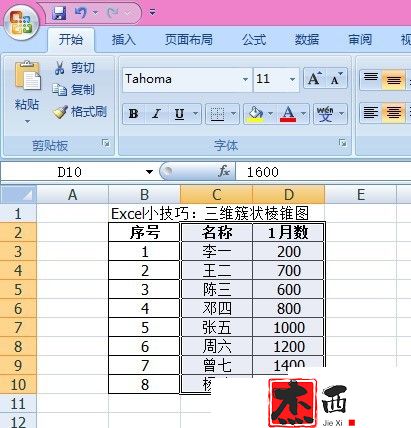
2. 2.选择“插入”-“柱形图”-“簇状金字塔图”
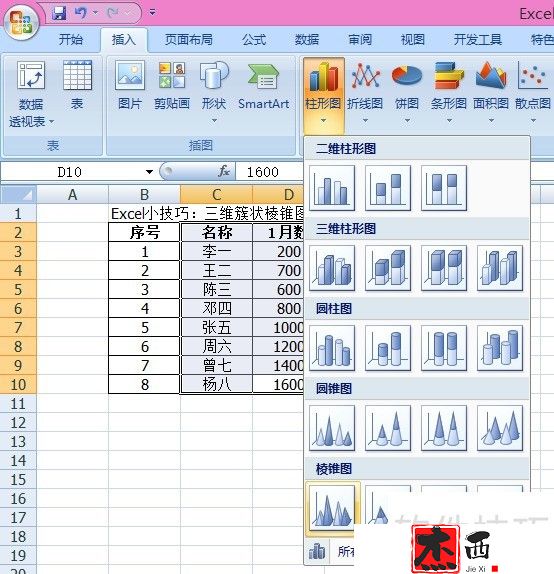
3. 3. 导入的金字塔图比较原始,需要进行调整以更好地适应需求。
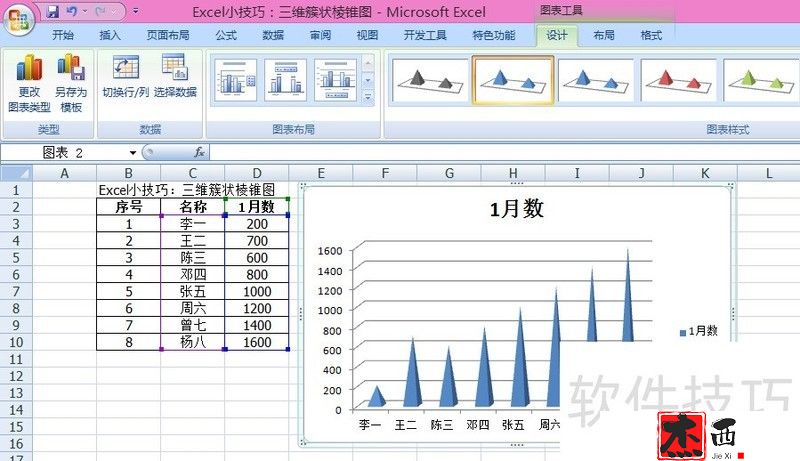
4. 4. 点击金字塔图,将其移动到最右边缘可直接加长,或移动到最下边缘可直接加宽。

5. 5. 点击金字塔图的坐标,右键,设置坐标轴格式。

6. 6. 在“坐标轴格式”中,可以设置坐标轴的最小值和最大值,或者刻度单位。如果将坐标轴的最大值设置为1800,则金字塔图显示的最大范围为1800。
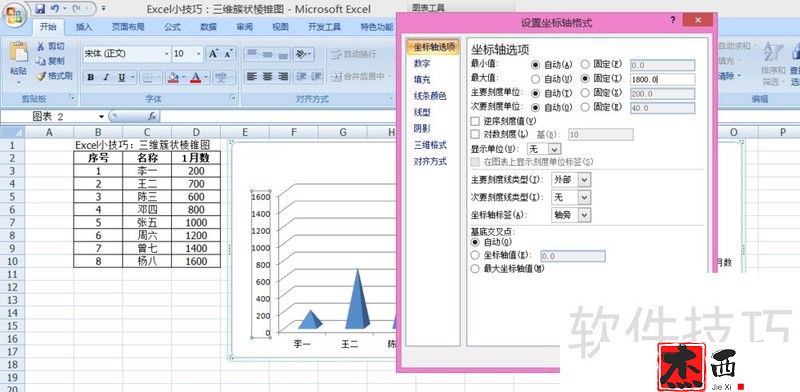
7. 7. 点击任一金字塔图,右键,设置数据系列格式,调整金字塔图的宽度。
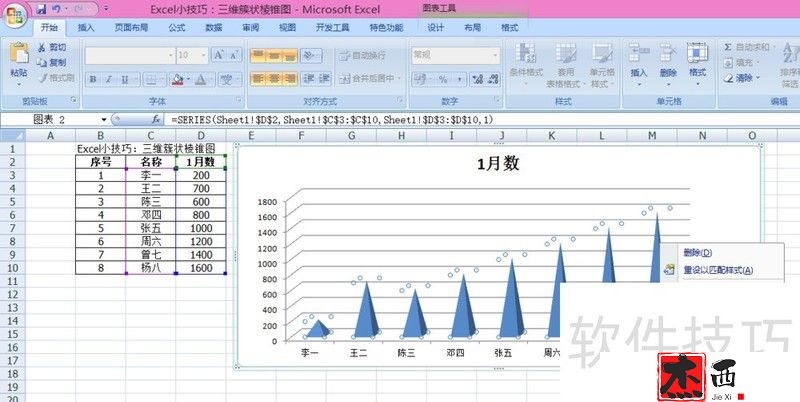
8. 8. 金字塔图的间距范围为0%~500%。调整效果如图所示。
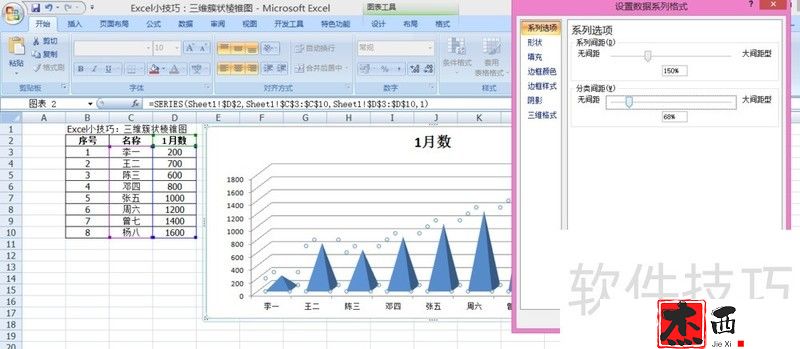
9. 9. 点击其中一张金字塔图,右键,添加数据标签,添加金字塔图的数据。
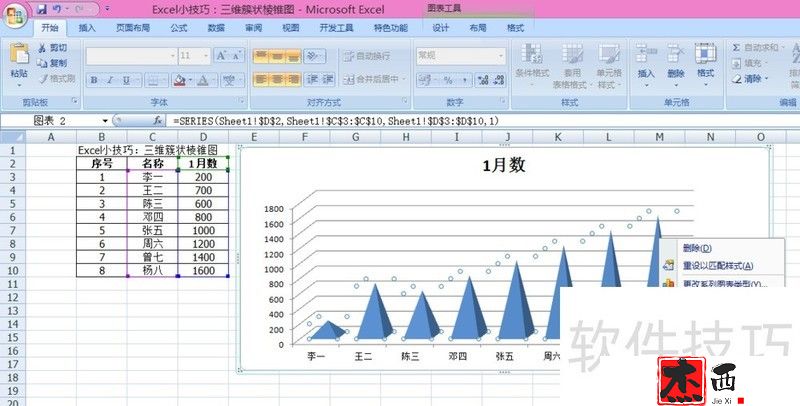
10. 10. 添加数据后,对应的金字塔图上会显示数据标签。如有必要,还可以在其他金字塔图表上添加数据。
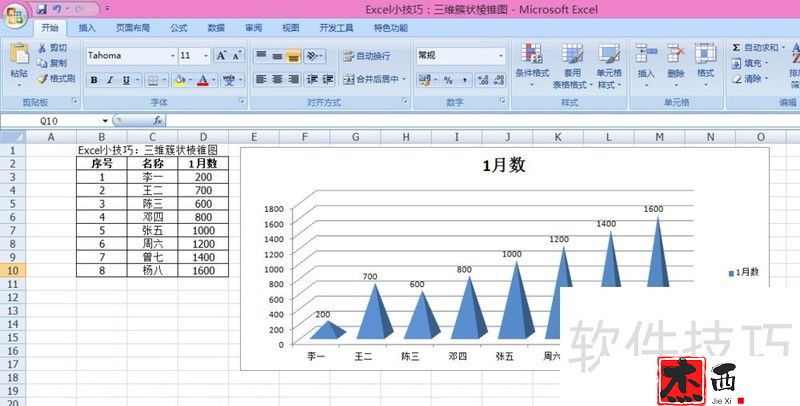
Excel小技巧:三维簇状棱锥图,以上就是本文为您收集整理的Excel小技巧:三维簇状棱锥图最新内容,希望能帮到您!更多相关内容欢迎关注。
郑重声明:本文版权归原作者所有,转载文章仅为传播更多信息之目的,如作者信息标记有误,请第一时候联系我们修改或删除,多谢。本文地址:https://www.sjzdingshang.com/post/255415.html