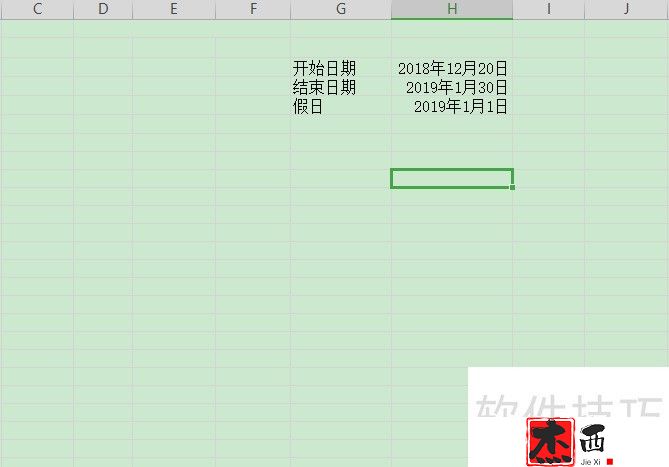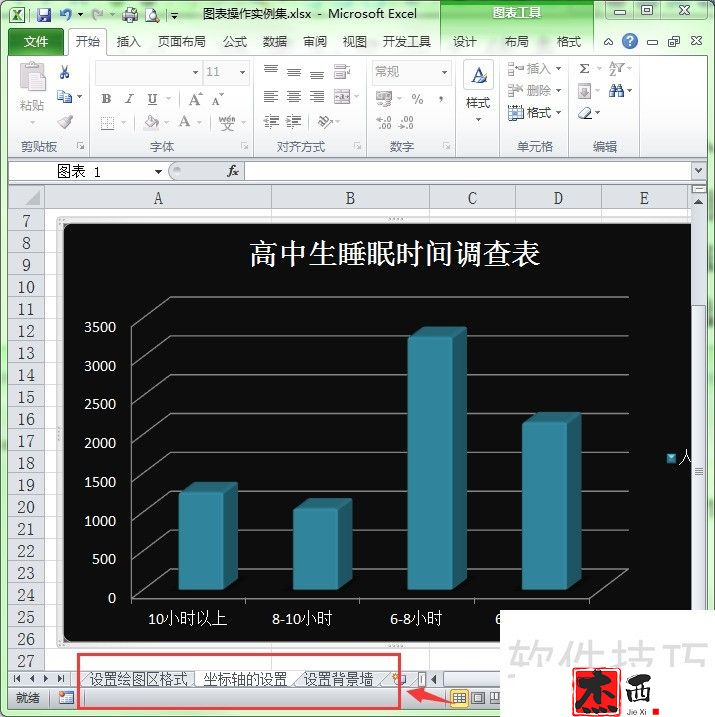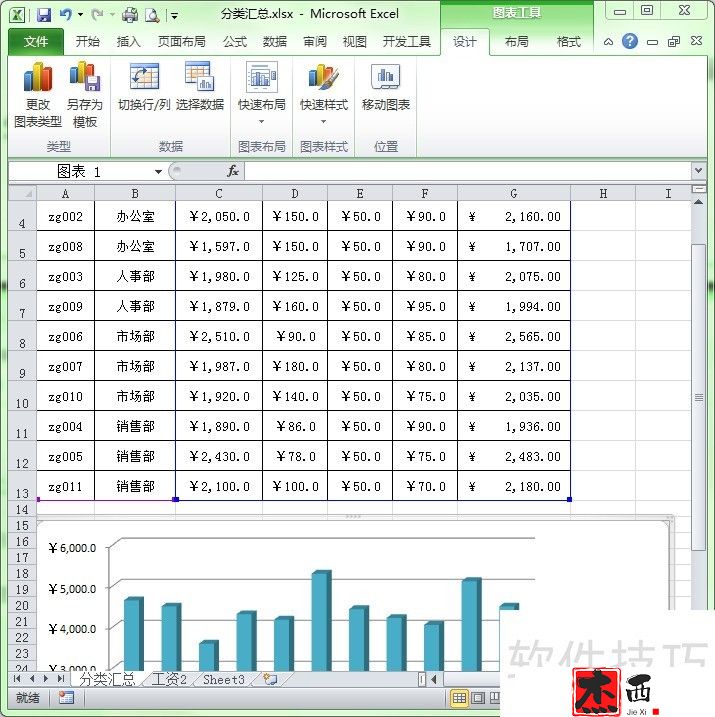excel如何在在柱状图中添加目标线(柱状图添加一条目标线)
excel如何在在柱状图中添加目标线,今天,我将演示如何在直方图中引入目标线,以提高数据解释的清晰度。
1、制作的图表要求如下:每组为一年,如2007年、2006年、2005年等,以便与往年数据进行比较。每组两个数据中,一个是收入的纵列。条形图,其中一个是综合比率条形图,两个条形图彼此不相关(即一个条形图的上涨不会影响另一个条形图) 对于每个条形图,都需要一条目标指标线,跨越小水平线(或如果未达到目标,则在条上方显示一条小水平线)。该线不会穿过整个图表,每个单独的柱都有一条单独的水平线。对于收益条形图,如果该条形图穿过目标线,则该条形图为绿色;否则它是红色的。对于比率/百分比条,如果条穿过目标线,则条为红色;否则它是红色的。绿色图表效果如下图所示。
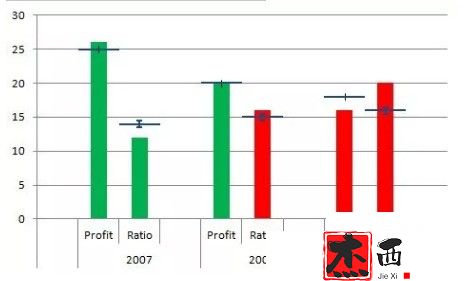
2、制作上述图表的样本数据如下:

3. 首先,在创建图表之前需要对数据进行进一步调整。由于我们希望条形图自动改变颜色,因此我们需要使用堆积柱形图。由于我们想要聚合堆积列,因此需要交错数据并插入适当的空白行。数据区域需要一行列标题,一个空行将第一个簇的左侧留空,接下来的两行是第一个簇的两列,下一个空白行在两个簇之间留出空间。接下来的两行是中间簇的两个条。同一个空行在两个簇之间留下一个空格。接下来的两行是最后一个簇的两个条形。最后一个空行是最后一个簇的右侧。留空。调整后数据如下:
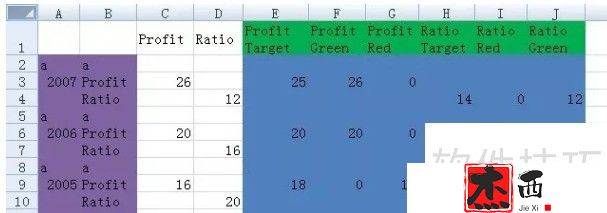
4. A列和B列的某些单元格中的“a”是临时占位符,稍后将被隐藏。 C 列和D 列中的实际数据不会被绘制,但将用于计算。 F、G、I、J 列的公式如下: 单元格F3:=IF(C3=E3,C3,0) 单元格G3:=IF(C3=H4,D4,0) 单元格J4 :=IF(D4
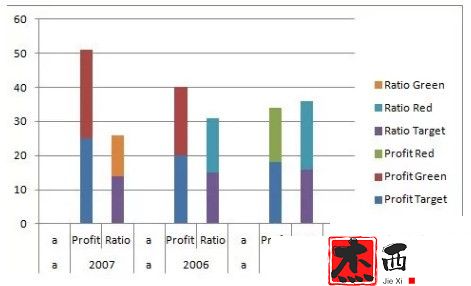
5.调整图表中的系列颜色:红色和绿色适合收入系列和比率系列,蓝色用于目标值。系列颜色调整完成后的图表如图5所示。
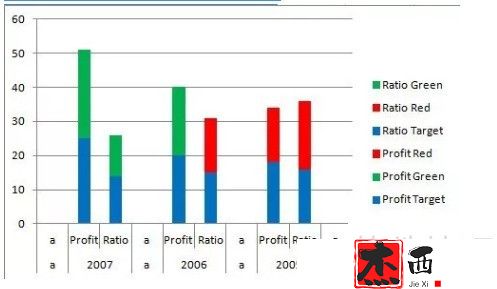
6. 目标系列作为柱形图没有用处,我们将其转换为XY 系列并隐藏标记。首先,在利润目标系列中右键单击,选择“更改系列图表类型”,选择XY图表,删除次轴,如图所示。
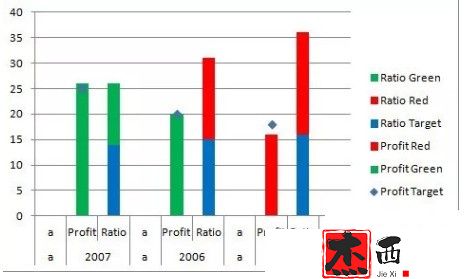
7. 对Ratio Target系列进行同样的操作,结果如图所示。
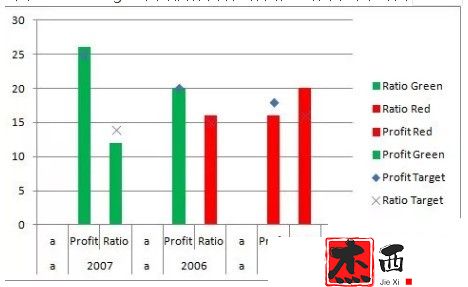
8、选择“利润目标”系列,添加“误差线”,设置误差线格式:方向选择“正负偏差”,结束样式选择“无线结束”,设置误差线的固定值误差值为“0.5”,选择“实线”,蓝色,线宽设置为1.75。对“比率目标”系列执行相同操作。上述两个操作完成后的图表如下图所示。
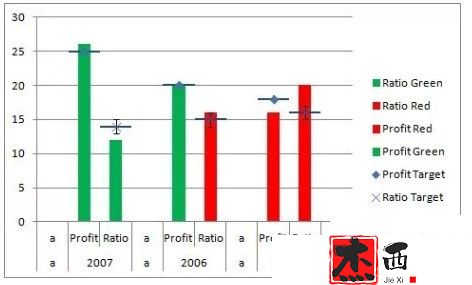
9. 最后,对图表进行一些格式化:删除图例,删除数据表中的“a”并将单元格清空。结果如图所示。
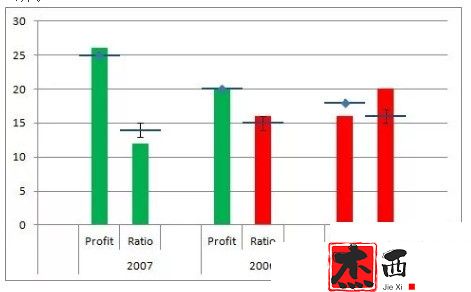
excel如何在在柱状图中添加目标线,以上就是本文为您收集整理的excel如何在在柱状图中添加目标线最新内容,希望能帮到您!更多相关内容欢迎关注。
郑重声明:本文版权归原作者所有,转载文章仅为传播更多信息之目的,如作者信息标记有误,请第一时候联系我们修改或删除,多谢。本文地址:https://www.sjzdingshang.com/post/255803.html