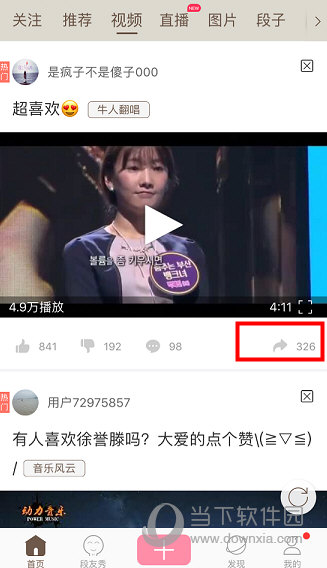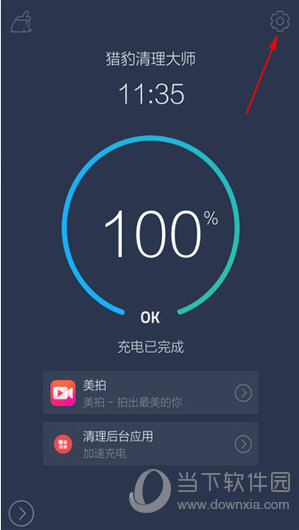Excel图片实操技巧解读(excel2016图片)
Excel图片实操技巧解读,虽然Excel中的图像处理很常见,但很多学生对于高效、快速的操作感到困惑。
1. 1.快速将表格转换为图片。方法: 1、选择并复制需要转换的表格区域。 2.右键-【选择性粘贴】-【图片】。解释: 1、将表格转换为图像时,可以使用“粘贴”或“复制”。具体方法请参考下图及解读。方法: 1、选中需要转换为图片的表格区域,点击【剪贴板】-【复制为图片】中的【复制】按钮右侧的下拉箭头。 2、使用快捷键Ctrl+V进行粘贴。 22.保持图像数据自动更新。方法: 1、选中需要转换为图片的表格区域,然后【复制】。 2.右键-【选择性粘贴】-【连接图片】。 3、更改原始数据表中的数据,保持图像数据自动更新。
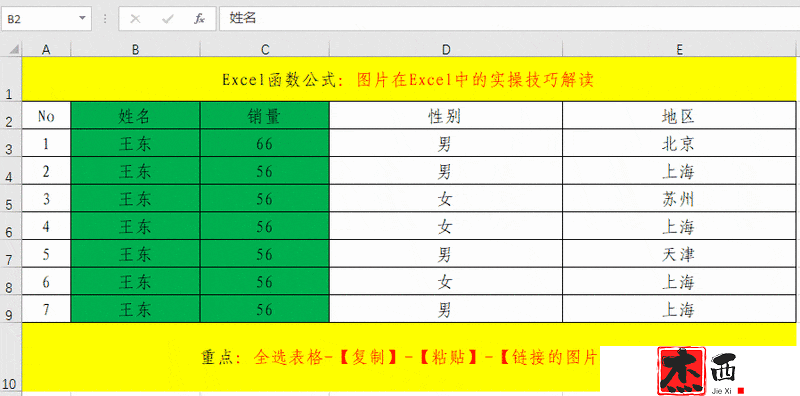
3. 3.批量导出图片。方法: 1、将原来的Excel扩展名改为.zip。 2.解压或直接打开。 3、批量导出的图片存放在xlMedia文件夹中。
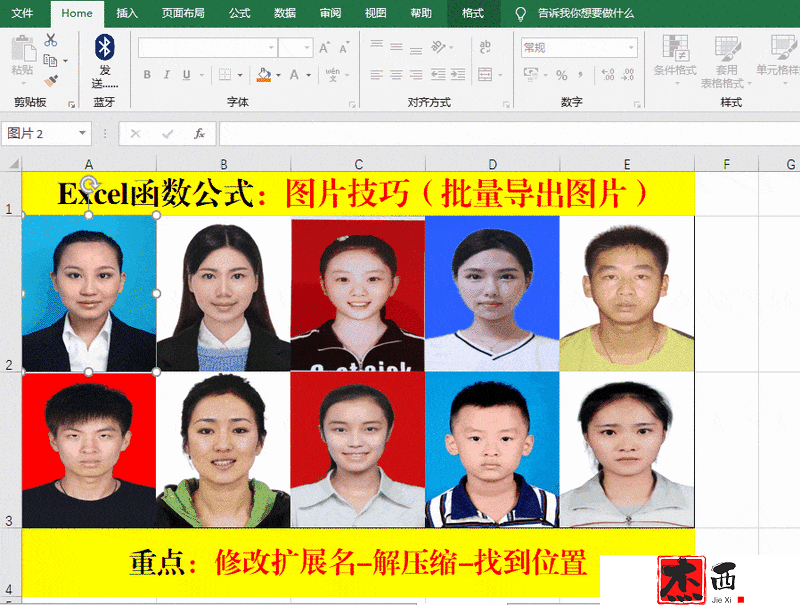
4. 4. 快速调整单元格边框。方法: 1、插入图片。 2. 初步调整图像尺寸。 3.按住Alt键并拖动图片边框,可以快速将图片与单元格边框对齐。
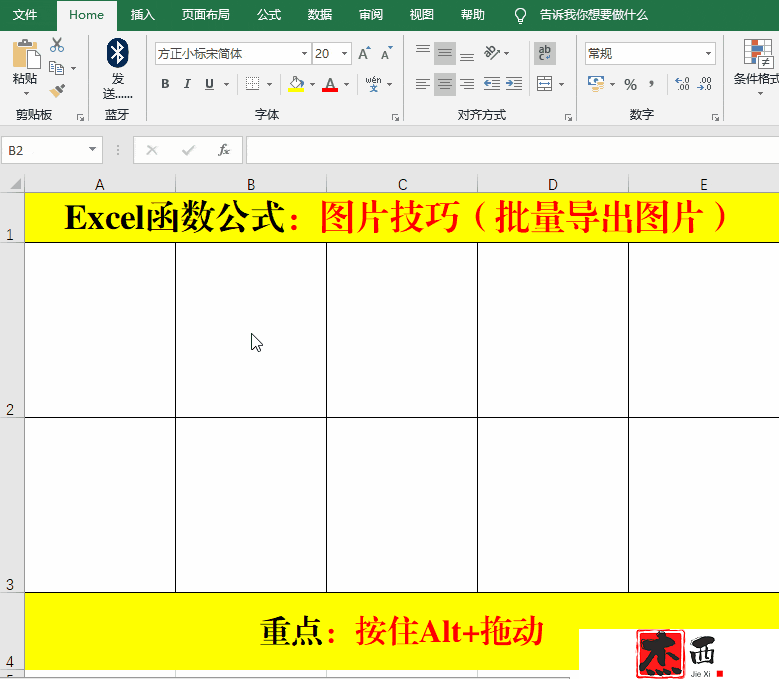
5. 5.批量删除图片。方法: 1、使用快捷键Ctrl+G,打开【位置】对话框。 2. 单击[定位条件],选择[对象]并[确定]。 3.删除key进行批量删除。
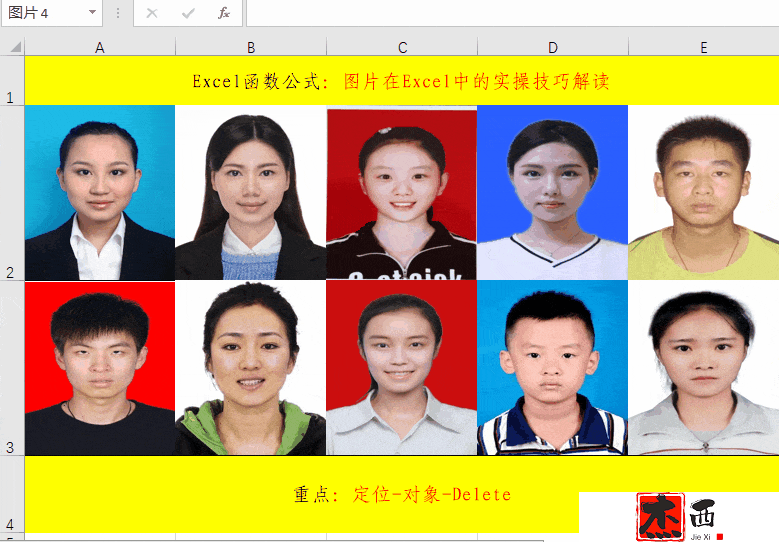
6. 6. 打印时忽略照片。方法: 1、打开【页面设置】选项卡,单击右下角箭头,选择【工作表】选项卡。 2. 在[打印]和[确定]中选择[草稿质量]。
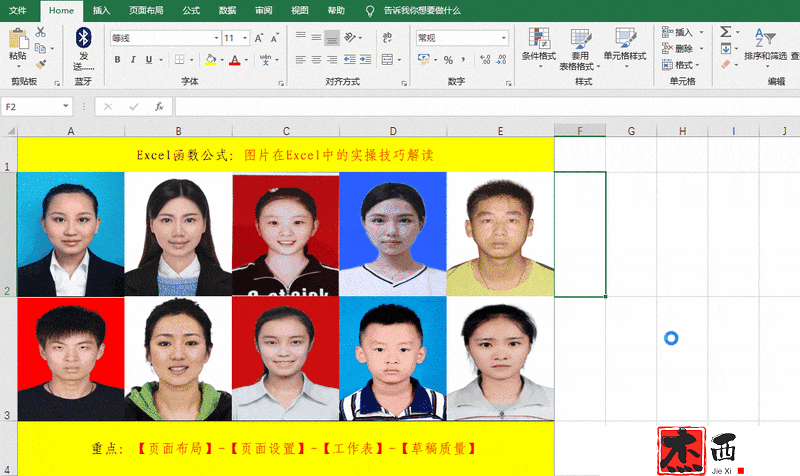
Excel图片实操技巧解读,以上就是本文为您收集整理的Excel图片实操技巧解读最新内容,希望能帮到您!更多相关内容欢迎关注。
郑重声明:本文版权归原作者所有,转载文章仅为传播更多信息之目的,如作者信息标记有误,请第一时候联系我们修改或删除,多谢。本文地址:https://www.sjzdingshang.com/post/256033.html