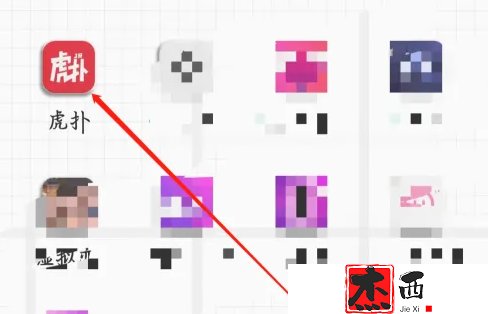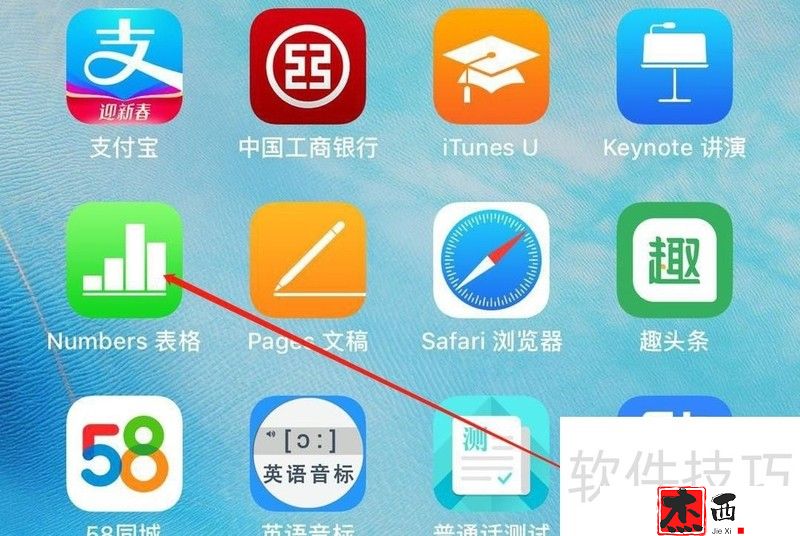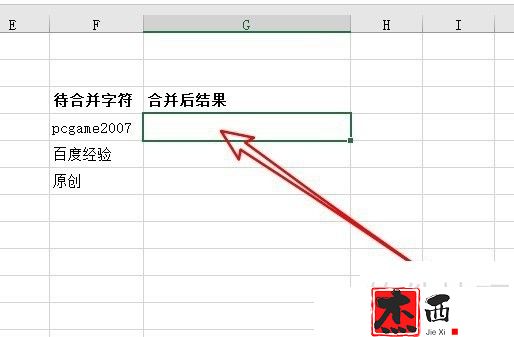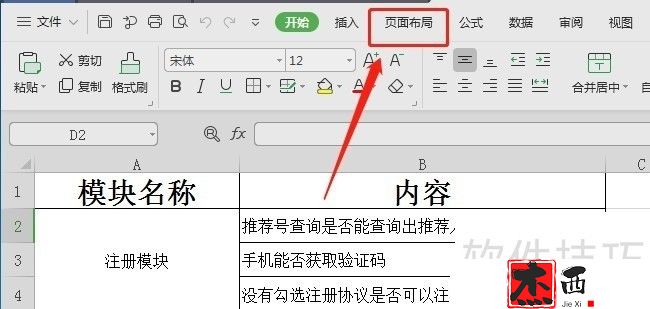Excel用自动填表快速实现一维表到二维表的转换(excel2003二维表转一维表)
Excel用自动填表快速实现一维表到二维表的转换,以下是专业人士编辑改写的版本:参考一维数据表中的高考成绩,现在需要转换成二维交叉表才适合打印。接下来请观看详细的操作演示。
1.分解步骤的第一步是选择方形网格按钮
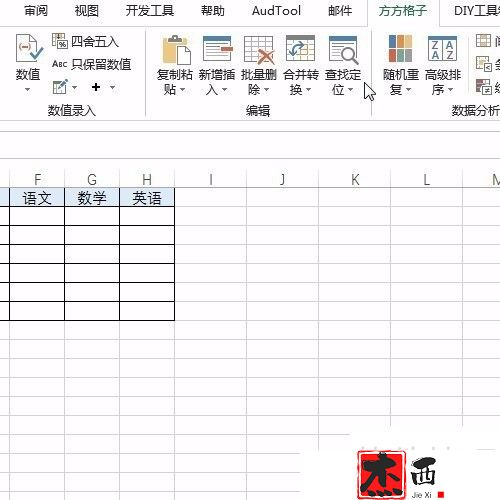
2、第二步,搜索定位中选择自动填表。
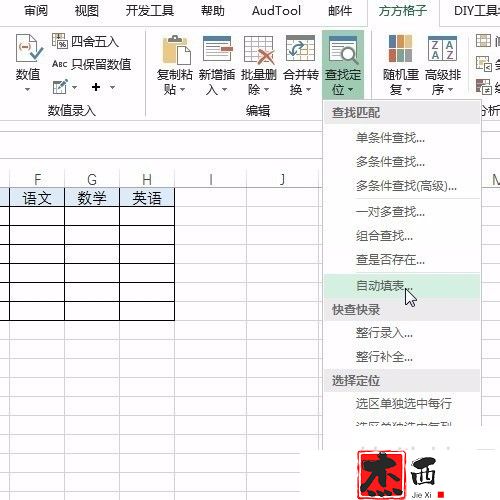
3、然后会弹出一个对话框,选择源数据的条件按钮
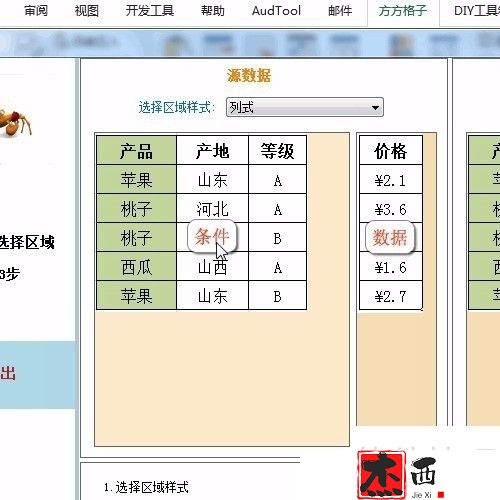
4. 弹出对话框选择姓名、账号一维数据。
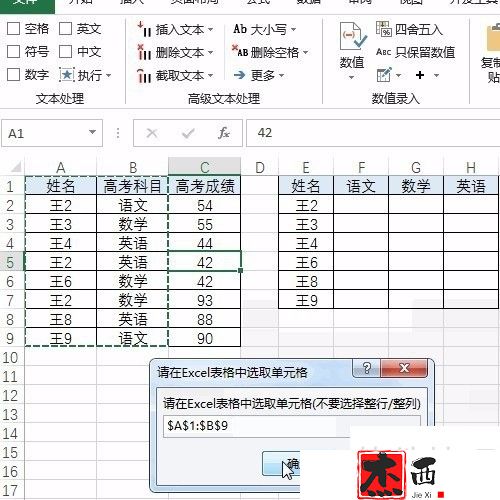
5.然后选择源数据的数据按钮
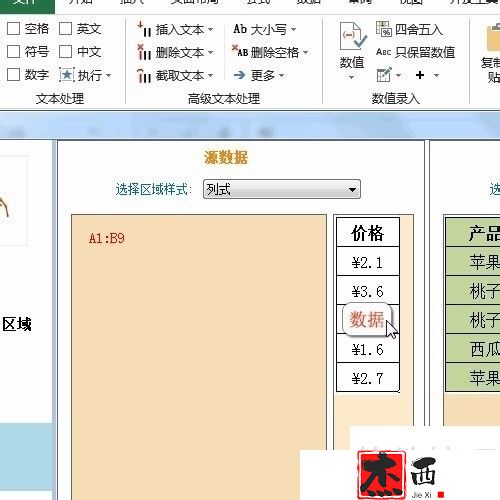
6、弹出选择高考成绩的对话框。
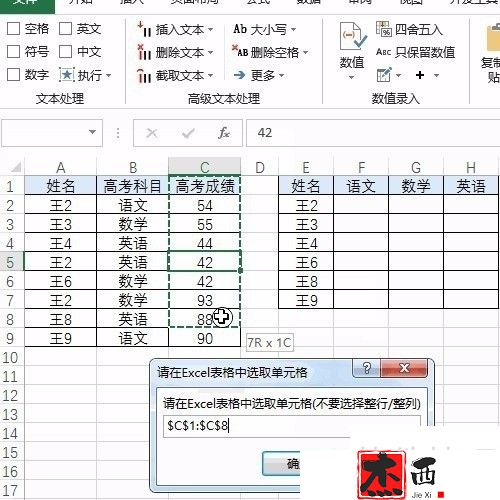
7、然后选择需要填充的区域的行列样式,即二维表格区域。
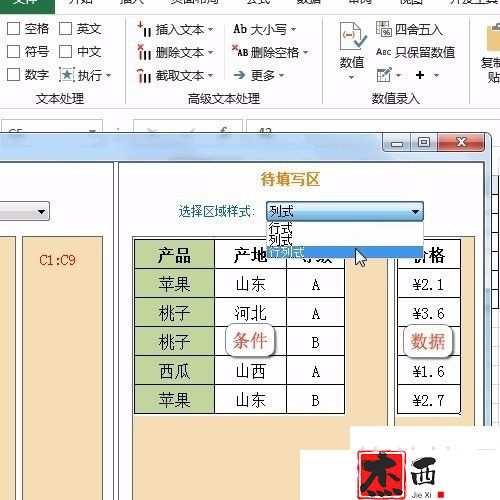
8. 选择条件1区域
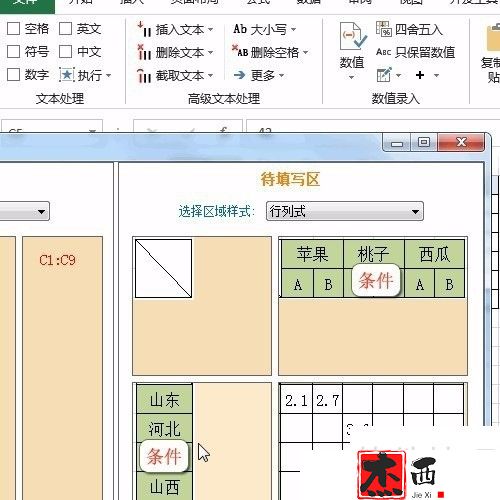
9. 选择条件1区域
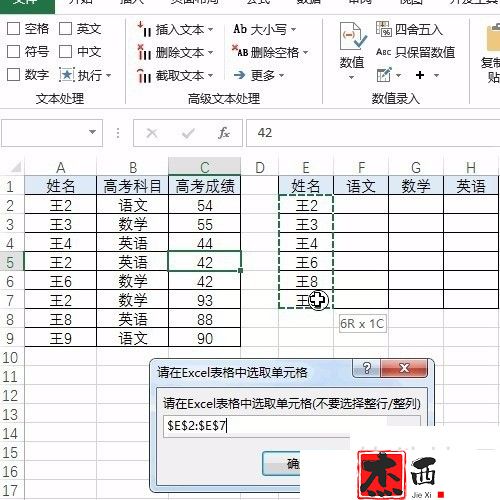
10.填写条件2区域
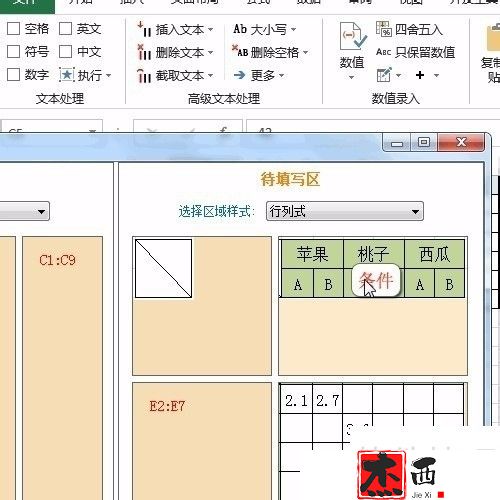
11.选择考试科目信息
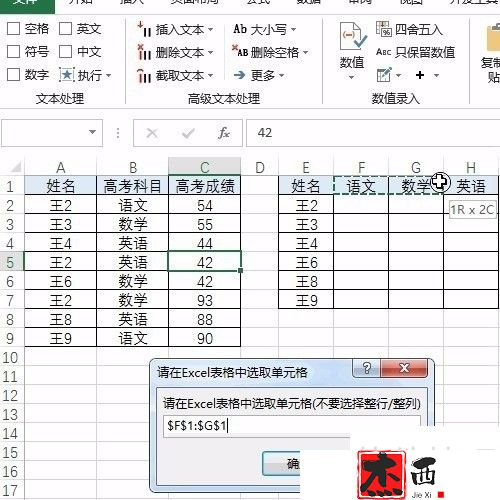
12.选择数据按钮填充区域
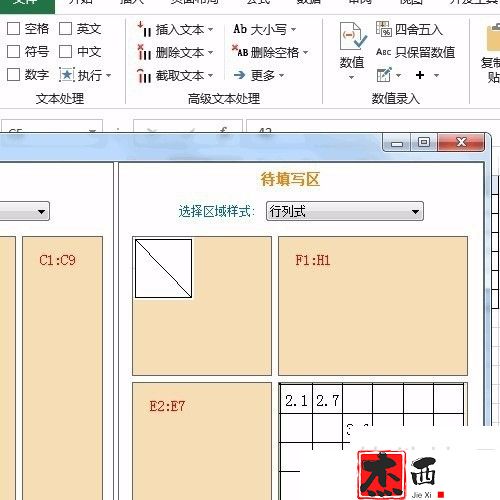
13、选择二维表的数据区域
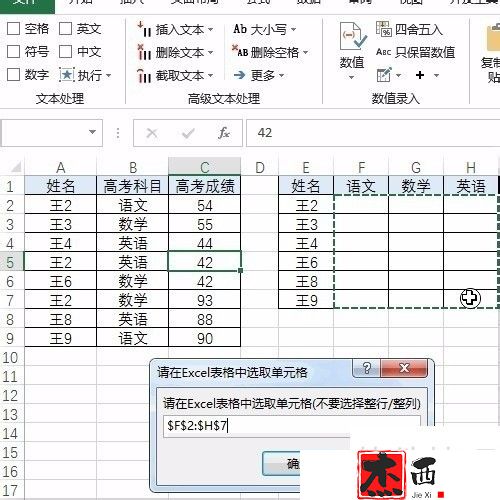
14. 单击“下一步”按钮
15. 从源数据中选择名称到要填写的区域中的名称字段。
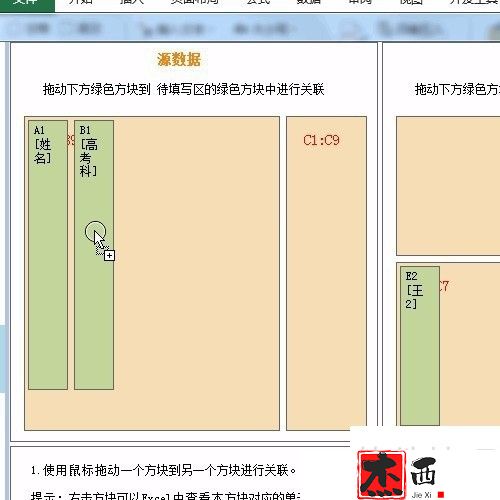
16、选择源数据区的科目到需要填写的科目字段。
17. 点击填写表格并点击确定按钮
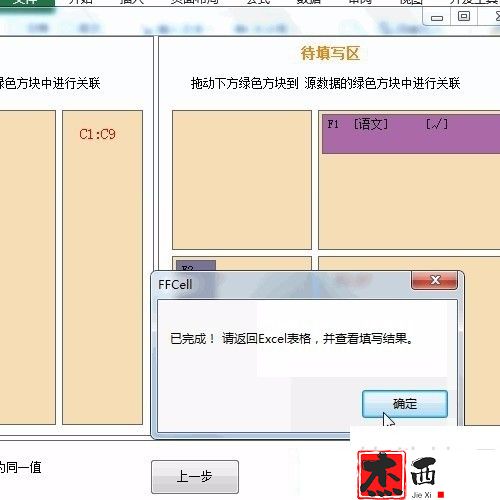
Excel用自动填表快速实现一维表到二维表的转换,以上就是本文为您收集整理的Excel用自动填表快速实现一维表到二维表的转换最新内容,希望能帮到您!更多相关内容欢迎关注。
郑重声明:本文版权归原作者所有,转载文章仅为传播更多信息之目的,如作者信息标记有误,请第一时候联系我们修改或删除,多谢。本文地址:https://www.sjzdingshang.com/post/257709.html