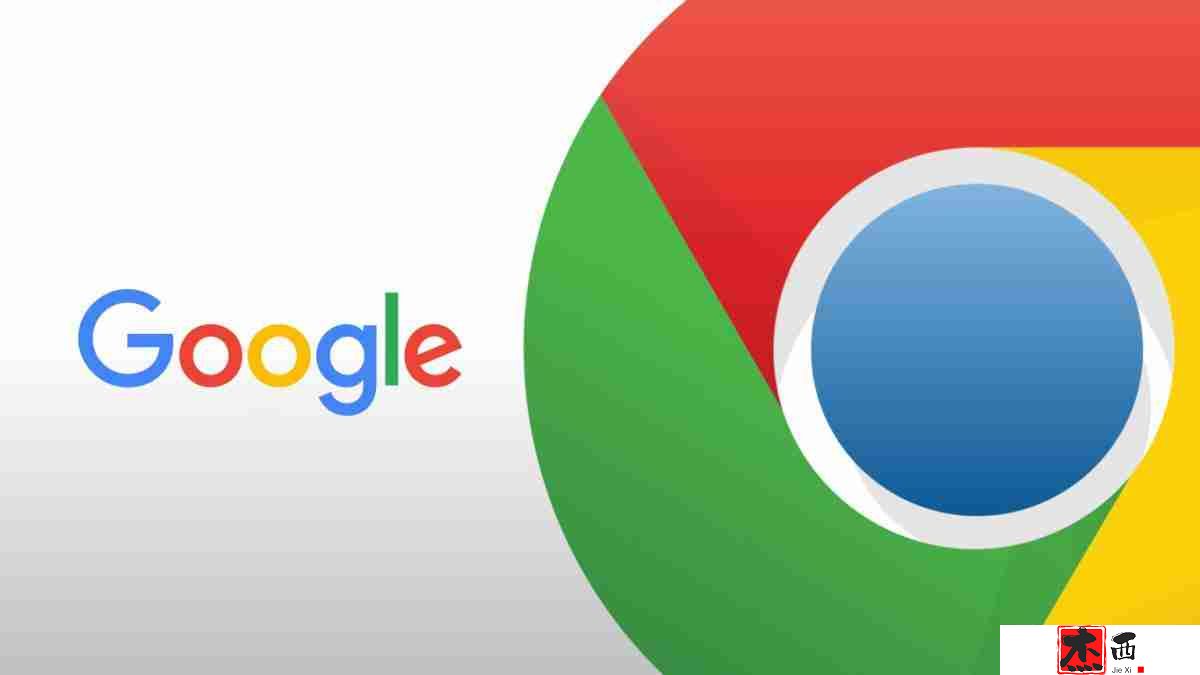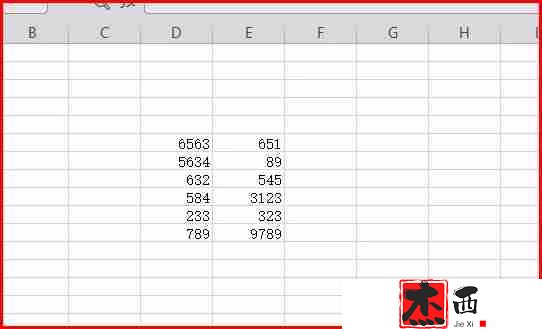Word文档怎么批量修改图片大小(word文档如何批量修改图片大小)
Word文档怎么批量修改图片大小,很多用户在使用word编辑文档时,由于不同的需求,需要在文档中添加各种图片。那么就会出现图片尺寸不同的问题。一项一项的调整很浪费时间,所以有人想知道如何批量修改word文档的图片大小?针对这个问题,今天本站小编就给大家分享一下图片批量调整的方法。希望本期的内容能够解答您的疑问。 Word中批量调整图片大小的方法1、首先打开Word软件,进入软件主页。首先,我们随机选择一张我们喜欢的图片。

2、选择图片后,右键单击图片,图片旁边会出现一个下拉列表。我们往下看,找到大小和位置选项,点击进入。
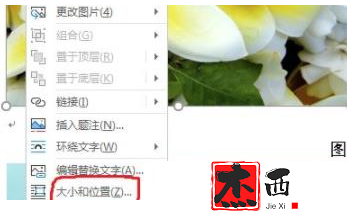
3. 将出现一个新页面,其中包含三个选项。我们将在最右侧找到“大小”按钮并单击它。
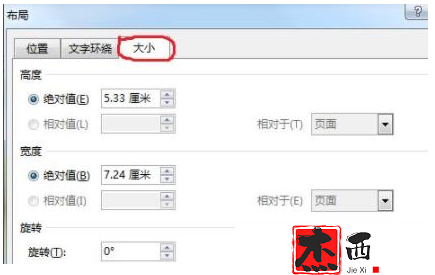
4. 点击后,会出现另一个页面。我们在页面中找到【锁定宽高比】,点击取消。然后根据自己的想法设置图像的长、宽、高。完成后,您可以单击“确定”按钮。
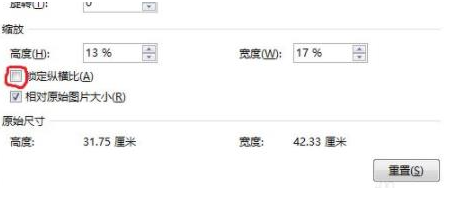
5、最后一步,我们选择另一张图片,找到键盘上的一个【F4】键,点击它。然后我们就可以复制上一张图片的大小了。

以上就是如何批量调整Word文档中图片大小的详细内容。欲了解更多信息,请关注本站其他相关文章!
Word文档怎么批量修改图片大小,以上就是本文为您收集整理的Word文档怎么批量修改图片大小最新内容,希望能帮到您!更多相关内容欢迎关注。
郑重声明:本文版权归原作者所有,转载文章仅为传播更多信息之目的,如作者信息标记有误,请第一时候联系我们修改或删除,多谢。本文地址:https://www.sjzdingshang.com/post/259045.html